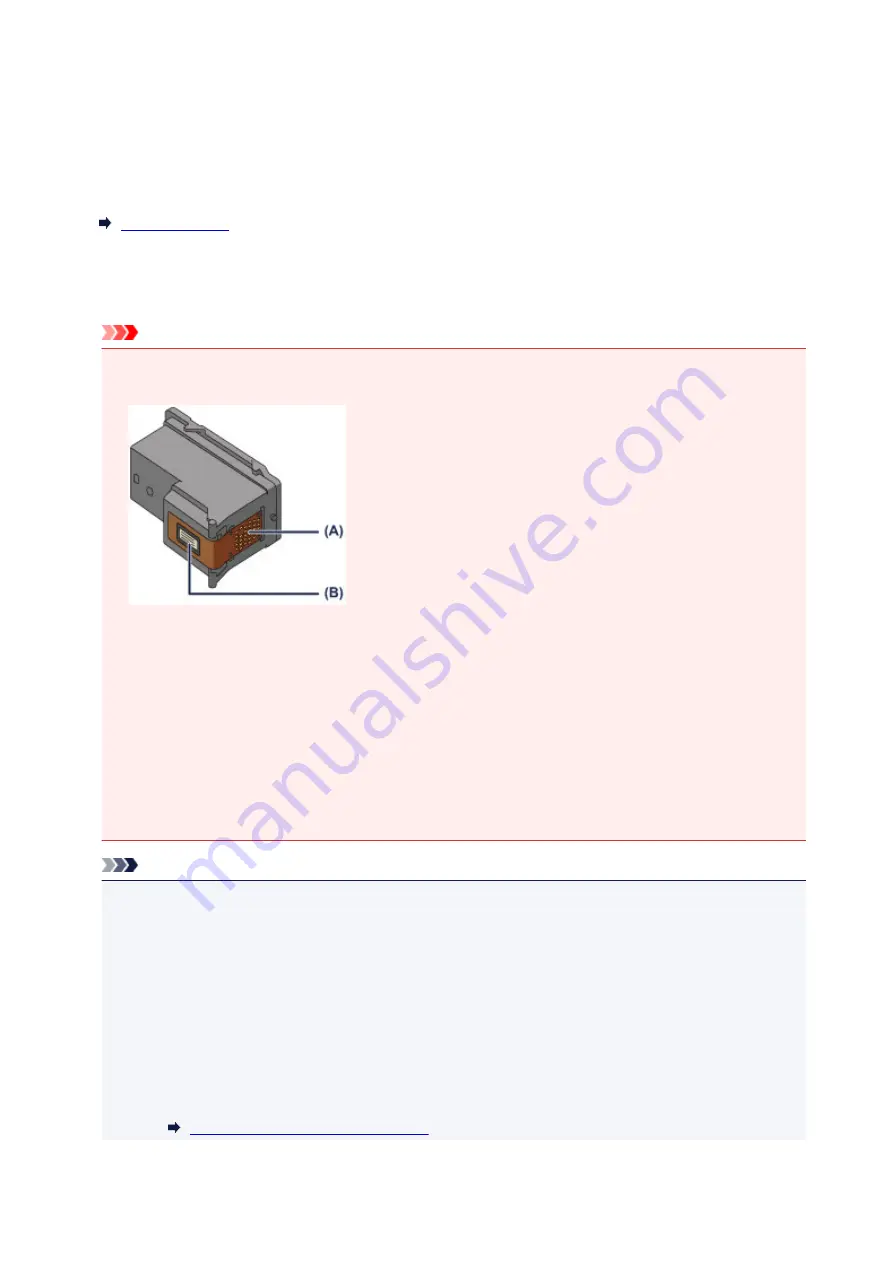
Replacing a FINE Cartridge
When remaining ink cautions or errors occur, the ink lamps and the
Alarm
lamp will flash to inform you of
the error. In this state, the printer cannot print or scan. Count the number of flashes and take appropriate
action.
Replacing Procedure
When you need to replace a FINE cartridge, follow the procedure below.
Important
• Do not touch the electrical contacts (A) or print head nozzle (B) on a FINE cartridge. The printer may
not print properly if you touch them.
• If you remove a FINE cartridge, replace it immediately. Do not leave the printer with the FINE
cartridge removed.
• Use a new FINE cartridge for replacement. Installing a used FINE cartridge may cause the nozzles to
clog.
Furthermore, with such a FINE cartridge, the printer will not be able to inform you when to replace the
FINE cartridge properly.
• Once a FINE cartridge has been installed, do not remove it from the printer and leave it out in the
open. This will cause the FINE cartridge to dry out, and the printer may not operate properly when it
is reinstalled. To maintain optimal printing quality, use a FINE cartridge within six months of first use.
Note
• If a FINE cartridge runs out of ink, you can print with either color or black FINE cartridge, in whichever
ink remains, only for a while. However the print quality may be reduced compared to when printing
with both cartridges. We recommend to use a new FINE cartridge in order to obtain optimum
qualities.
Even when printing with one ink only, print with leaving the empty FINE cartridge installed. If either of
the color FINE cartridge or black FINE cartridge is not installed, an error occurs and the printer
cannot print.
For information on how to configure this setting, see below.
• For Windows:
Setting the Ink Cartridge to be Used
37
Summary of Contents for PIXMA MG3000 SERIES
Page 1: ...MG3000 series Online Manual Overview Printing Scanning Frequently Asked Questions English ...
Page 18: ...Basic Operation Printing Photos from a Computer Copying 18 ...
Page 25: ...Loading Paper Loading Plain Paper Photo Paper Loading Envelopes 25 ...
Page 32: ...Loading Originals Loading Originals on the Platen Glass Supported Originals 32 ...
Page 61: ...Specifications 61 ...
Page 62: ...Safety Safety Precautions Regulatory Information WEEE EU EEA 62 ...
Page 76: ...Main Components and Their Use Main Components Power Supply 76 ...
Page 77: ...Main Components Front View Rear View Inside View Operation Panel 77 ...
Page 104: ...Network Connection Network Connection Tips 104 ...
Page 138: ...Note Selecting Scaled changes the printable area of the document 138 ...
Page 192: ...Printing Directly from Smartphone Tablet Android Print Using Printer with Wireless Direct 192 ...
Page 228: ...ScanGear Scanner Driver Screens Basic Mode Tab Advanced Mode Tab 228 ...
Page 292: ...Back of Paper Is Smudged Uneven or Streaked Colors 292 ...
Page 302: ...Scanning Problems Scanner Does Not Work ScanGear Scanner Driver Does Not Start 302 ...
Page 314: ...Errors and Messages An Error Occurs Message Appears 314 ...
















































