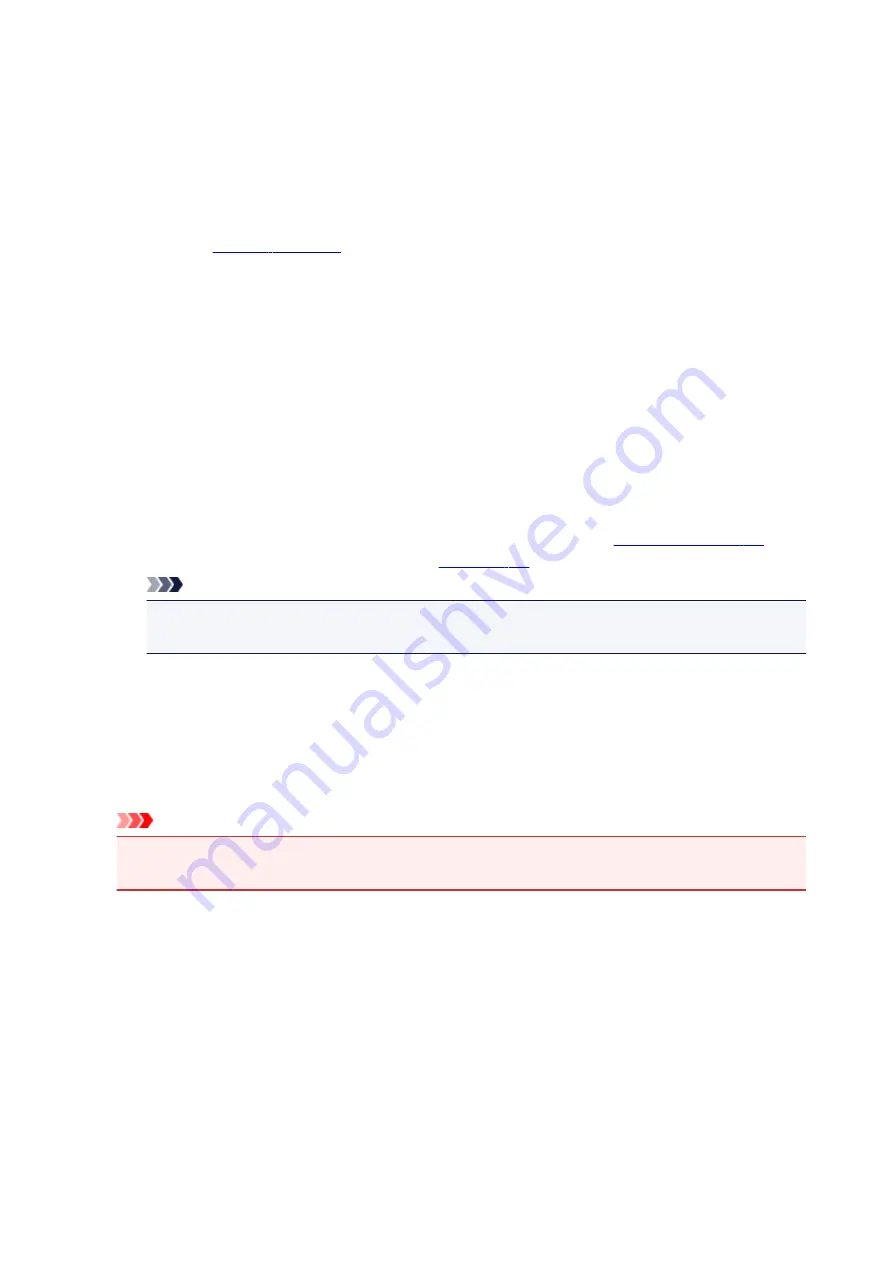
Draft
This setting is appropriate for test printing.
Custom
Select this when you want to set the printing quality level individually.
Set...
Select
Custom
for
Print Quality
to enable this button.
Open the
. You can then individually set the print quality level.
Color/Intensity
Selects color adjustment method.
Auto
Cyan
,
Magenta
,
Yellow
,
Brightness
,
Intensity
, and
Contrast
, and so on are adjusted
automatically.
Manual
Select when you set the individual settings such as
Cyan
,
Magenta
,
Yellow
,
Brightness
,
Intensity
, and
Contrast
, etc. and
Color Correction
method.
Set...
Select
Manual
for
Color/Intensity
to enable this button.
In the
Manual Color Adjustment
dialog box, you can adjust individual color settings such as
Cyan
,
Magenta
,
Yellow
,
Brightness
,
Intensity
, and
Contrast
on the
, and
select the
Color Correction
method on the
.
Note
• If you want to use an ICC profile to adjust colors, use the
Manual Color Adjustment
dialog
box to set the profile.
Grayscale Printing
This function converts the data to monochrome data when printing your document.
Check this check box to print a color document in monochrome.
Preview before printing
Shows what the print result will look like before you actually print the data.
Check this check box to display a preview before printing.
Important
• To use the Canon IJ XPS Preview, you must have Microsoft .NET Framework 4.5.2 or later
installed on your computer.
Defaults
Restores all the settings you have changed to their default values.
Clicking this button restores all the settings on the current screen to their default values (factory
settings).
Custom dialog box
Set the quality level, and select the desired print quality.
Quality
You can use the slider bar to adjust the print quality level.
164
Summary of Contents for PIXMA MG3000 SERIES
Page 1: ...MG3000 series Online Manual Overview Printing Scanning Frequently Asked Questions English ...
Page 18: ...Basic Operation Printing Photos from a Computer Copying 18 ...
Page 25: ...Loading Paper Loading Plain Paper Photo Paper Loading Envelopes 25 ...
Page 32: ...Loading Originals Loading Originals on the Platen Glass Supported Originals 32 ...
Page 61: ...Specifications 61 ...
Page 62: ...Safety Safety Precautions Regulatory Information WEEE EU EEA 62 ...
Page 76: ...Main Components and Their Use Main Components Power Supply 76 ...
Page 77: ...Main Components Front View Rear View Inside View Operation Panel 77 ...
Page 104: ...Network Connection Network Connection Tips 104 ...
Page 138: ...Note Selecting Scaled changes the printable area of the document 138 ...
Page 192: ...Printing Directly from Smartphone Tablet Android Print Using Printer with Wireless Direct 192 ...
Page 228: ...ScanGear Scanner Driver Screens Basic Mode Tab Advanced Mode Tab 228 ...
Page 292: ...Back of Paper Is Smudged Uneven or Streaked Colors 292 ...
Page 302: ...Scanning Problems Scanner Does Not Work ScanGear Scanner Driver Does Not Start 302 ...
Page 314: ...Errors and Messages An Error Occurs Message Appears 314 ...






























