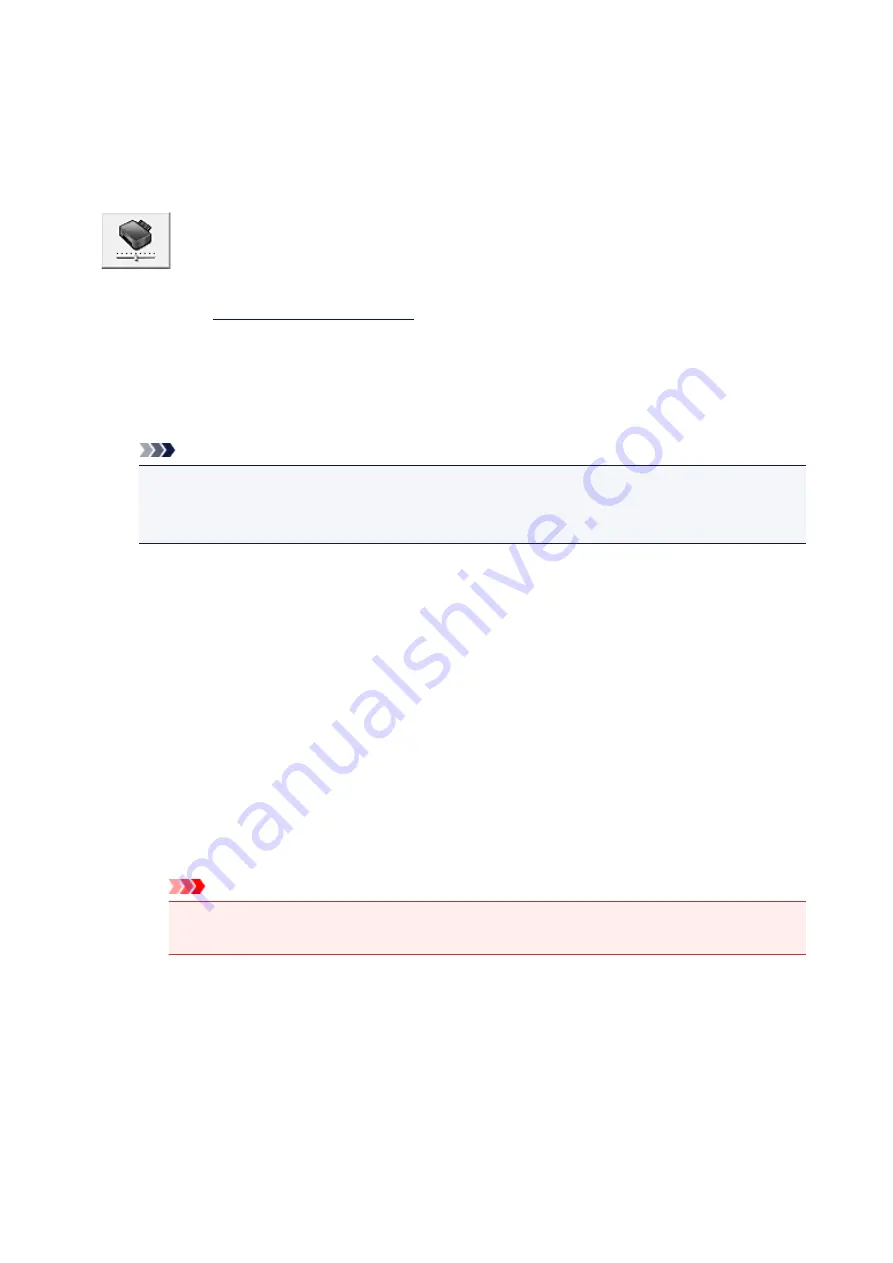
Changing the Printer Operation Mode
If necessary, switch between various modes of printer operation.
The procedure for configuring
Custom Settings
is as follows:
Custom Settings
1. Open the
2. Make sure that the printer is on, and then click
Custom Settings
on the
Maintenance
tab
The
Custom Settings
dialog box opens.
Note
• If the printer is off or if communication between the printer and the computer is disabled, an
error message may appear because the computer cannot collect the printer status.
If this happens, click
OK
to display the most recent settings specified on your computer.
3. If necessary, complete the following settings:
Align heads manually
Usually, the
Print Head Alignment
function on the
Maintenance
tab is set to automatic head
alignment, but you can change it to manual head alignment.
If the printing results of automatic print head alignment are not satisfactory, perform manual head
alignment.
Check this check box to perform the manual head alignment. Uncheck this check box to perform
the automatic head alignment.
Rotate 90 degrees left when orientation is [Landscape]
On the
Page Setup
tab, you can change the rotation direction of the
Landscape
in the
Orientation
.
To rotate the print data 90 degrees to the left during printing, select this item. To rotate the print
data 90 degrees to the right during printing, clear this item.
Important
• Do not change this setting while the print job is displayed in the print wait list. Otherwise,
characters may be omitted or the layout may become corrupt.
Detect the paper width when printing from computer
When you print from the computer, this function identifies the paper that was loaded into this
printer.
When the paper width detected by the printer differs from the width of the paper specified in
Page
Size
on the
Page Setup
tab, a message is displayed.
To use paper width detection when printing from the computer, select the check box.
98
Summary of Contents for PIXMA MG3000 SERIES
Page 1: ...MG3000 series Online Manual Overview Printing Scanning Frequently Asked Questions English ...
Page 18: ...Basic Operation Printing Photos from a Computer Copying 18 ...
Page 25: ...Loading Paper Loading Plain Paper Photo Paper Loading Envelopes 25 ...
Page 32: ...Loading Originals Loading Originals on the Platen Glass Supported Originals 32 ...
Page 61: ...Specifications 61 ...
Page 62: ...Safety Safety Precautions Regulatory Information WEEE EU EEA 62 ...
Page 76: ...Main Components and Their Use Main Components Power Supply 76 ...
Page 77: ...Main Components Front View Rear View Inside View Operation Panel 77 ...
Page 104: ...Network Connection Network Connection Tips 104 ...
Page 138: ...Note Selecting Scaled changes the printable area of the document 138 ...
Page 192: ...Printing Directly from Smartphone Tablet Android Print Using Printer with Wireless Direct 192 ...
Page 228: ...ScanGear Scanner Driver Screens Basic Mode Tab Advanced Mode Tab 228 ...
Page 292: ...Back of Paper Is Smudged Uneven or Streaked Colors 292 ...
Page 302: ...Scanning Problems Scanner Does Not Work ScanGear Scanner Driver Does Not Start 302 ...
Page 314: ...Errors and Messages An Error Occurs Message Appears 314 ...






























