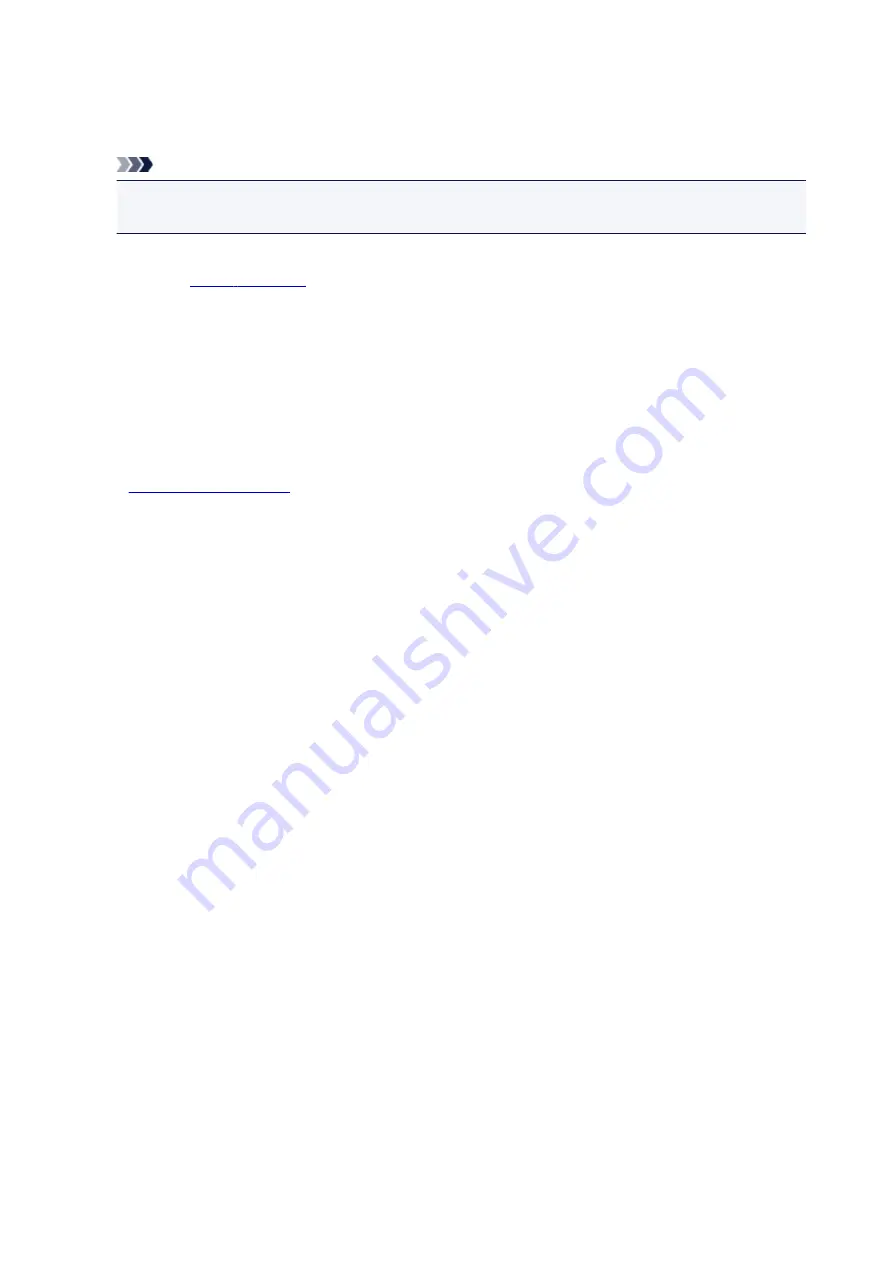
View Printer Status
Starts the Canon IJ Status Monitor.
Perform this function when you want to check the printer status and how a print job is proceeding.
Note
• If you are using the XPS printer driver, the "Canon IJ Status Monitor" becomes the "Canon IJ XPS
Status Monitor".
About
The version of the printer driver, plus a copyright notice, can be checked.
In addition, the language to be used can be switched.
Initial Check Items (Cleaning / Deep Cleaning)
Before running
Cleaning
or
Deep Cleaning
, check that the printer power is on, and open the cover of the
printer.
Check the following items for each ink.
•
remaining in the cartridge.
• Make sure that you push in the ink cartridge completely until you hear a clicking sound.
• If an orange tape is adhered to the ink cartridge, peel it off completely.
Any remaining tape will hinder ink output.
• Check that the ink cartridges are installed in their correct positions.
Start Print Head Alignment dialog box
This dialog box allows you to adjust the attachment position for the print head, or to print the current
setting value for the print head position.
Align Print Head
Aligns the print head.
Print head alignment corrects the installation positions of the print head and improves deviated colors
and lines.
Align the print head immediately after installing the print head.
Print Alignment Value
Click this button to check the current setting value of the print head position.
Prints the current setting value for the print head position.
Print Head Alignment dialog box
To adjust the print head position manually, click
Align Print Head
in the
Start Print Head Alignment
dialog box, and perform the operations instructed in the messages. The
Print Head Alignment
dialog
box is then displayed.
This dialog box allows you to check the printed pattern and adjust the print head position.
Preview Window
Displays the pattern of
Print Head Alignment
, and checks the position of the selected pattern.
You can also change the setting by clicking the pattern on the screen directly.
184
Summary of Contents for PIXMA MG3000 SERIES
Page 1: ...MG3000 series Online Manual Overview Printing Scanning Frequently Asked Questions English ...
Page 18: ...Basic Operation Printing Photos from a Computer Copying 18 ...
Page 25: ...Loading Paper Loading Plain Paper Photo Paper Loading Envelopes 25 ...
Page 32: ...Loading Originals Loading Originals on the Platen Glass Supported Originals 32 ...
Page 61: ...Specifications 61 ...
Page 62: ...Safety Safety Precautions Regulatory Information WEEE EU EEA 62 ...
Page 76: ...Main Components and Their Use Main Components Power Supply 76 ...
Page 77: ...Main Components Front View Rear View Inside View Operation Panel 77 ...
Page 104: ...Network Connection Network Connection Tips 104 ...
Page 138: ...Note Selecting Scaled changes the printable area of the document 138 ...
Page 192: ...Printing Directly from Smartphone Tablet Android Print Using Printer with Wireless Direct 192 ...
Page 228: ...ScanGear Scanner Driver Screens Basic Mode Tab Advanced Mode Tab 228 ...
Page 292: ...Back of Paper Is Smudged Uneven or Streaked Colors 292 ...
Page 302: ...Scanning Problems Scanner Does Not Work ScanGear Scanner Driver Does Not Start 302 ...
Page 314: ...Errors and Messages An Error Occurs Message Appears 314 ...






























