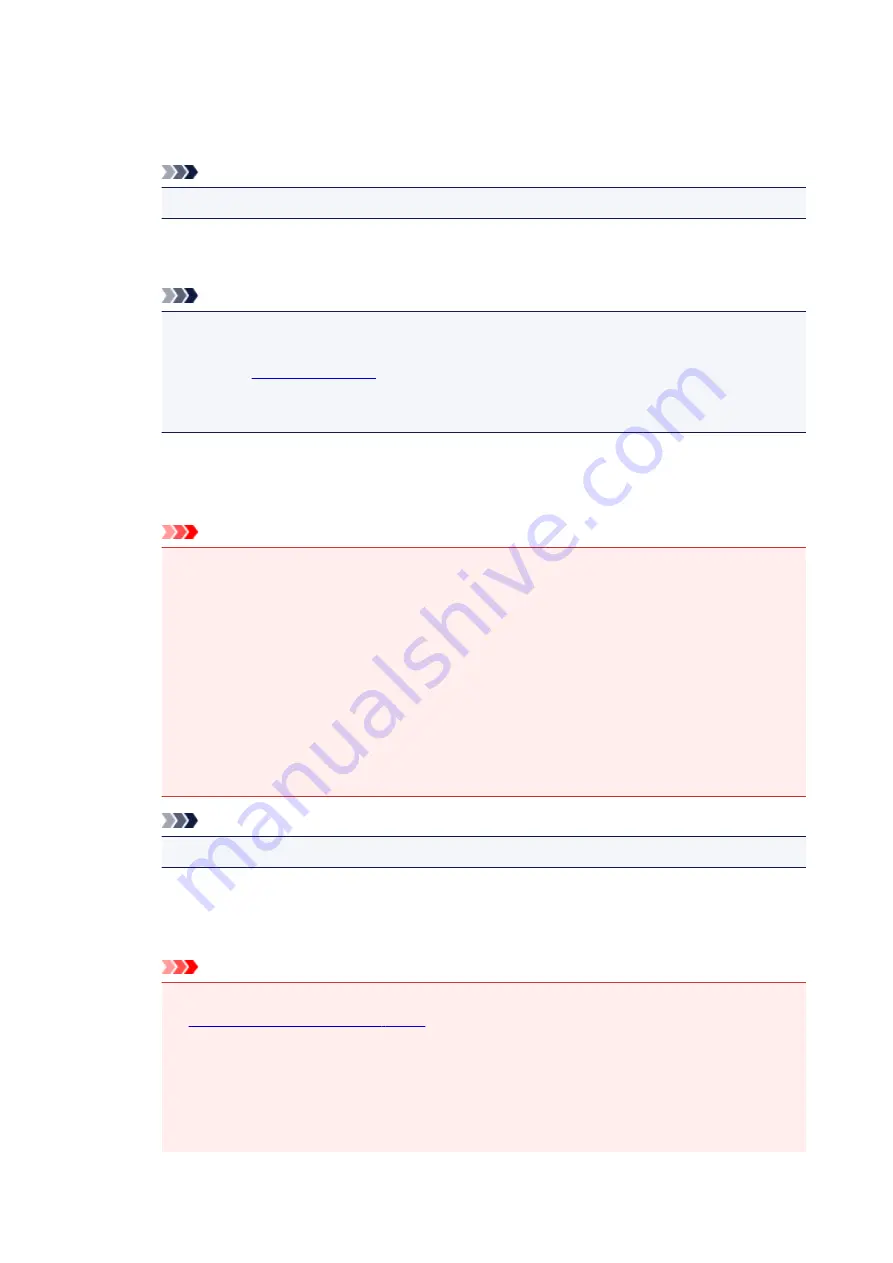
Printed materials are displayed as a collection of fine dots. "Moire" is a phenomenon where
uneven gradation or a stripe pattern appears when such photos or pictures printed with fine dots
are scanned.
Note
• Scanning takes longer than usual when you enable
Reduce moire
.
Reduce gutter shadow
Reduces gutter shadows that appear between pages when scanning open booklets.
Note
• Click
Driver
in the IJ Scan Utility main screen and scan to correct gutter shadows when
scanning non-standard size items or specified areas.
Refer to "
• When you enable this function, scanning may take longer than usual with network
connection.
Correct slanted text document
Detects the scanned text and corrects the angle (within -0.1 to -10 degrees or +0.1 to +10
degrees) of the document.
Important
• The following types of documents may not be corrected properly since the text cannot be
detected correctly.
• Documents in which the text lines are inclined more than 10 degrees or the angles vary
by line
• Documents containing both vertical and horizontal text
• Documents with extremely large or small fonts
• Documents with small amount of text
• Documents containing figures/images
• Hand-written text
• Documents containing both vertical and horizontal lines (tables)
Note
• Scanning takes longer than usual when you enable
Correct slanted text document
.
Detect the orientation of text document and rotate image
Automatically rotates the image to the correct orientation by detecting the orientation of text in
the scanned document.
Important
• Only text documents written in the language selected from
Document Language
in the
are supported.
• The orientation may not be detected for the following types of settings or documents since
the text cannot be detected correctly.
• Resolution is outside the range of 300 dpi to 600 dpi
• Font size is outside the range of 8 points to 48 points
• Documents containing special fonts, effects, italics, or hand-written text
415
Summary of Contents for PIXMA G3200
Page 13: ...6945 640 6946 641 B202 642 B203 643 B204 644 B205 645 ...
Page 25: ...Using the Machine Printing Photos from a Computer Copying Originals 25 ...
Page 74: ...All registered users can register and delete apps freely 74 ...
Page 113: ...Loading Paper Loading Plain Paper Photo Paper Loading Envelopes 113 ...
Page 120: ...Loading Originals Loading Originals on the Platen Glass Originals You Can Load 120 ...
Page 124: ...Refilling Ink Tanks Refilling Ink Tanks Checking Ink Status 124 ...
Page 131: ...When an ink tank is out of ink promptly refill it Ink Tips 131 ...
Page 161: ...161 ...
Page 164: ...Safety Safety Precautions Regulatory Information 164 ...
Page 178: ...Main Components and Their Use Main Components Power Supply 178 ...
Page 179: ...Main Components Front View Rear View Inside View Operation Panel 179 ...
Page 203: ...Changing Settings from Operation Panel Quiet setting Turning on off Machine Automatically 203 ...
Page 208: ...Network Connection Network Connection Tips 208 ...
Page 241: ...Network Communication Tips Using Card Slot over Network Technical Terms Restrictions 241 ...
Page 282: ...Printing Printing from Computer Printing from Smartphone Tablet 282 ...
Page 348: ...Printing Using Canon Application Software My Image Garden Guide Easy PhotoPrint Guide 348 ...
Page 362: ...4 When confirmation screen to delete machine is displayed select Yes 362 ...
Page 372: ...Copying Making Copies on Plain Paper Basics Switching Page Size between A4 and Letter 372 ...
Page 448: ...Related Topic Scanning Originals Larger than the Platen Image Stitch 448 ...
















































