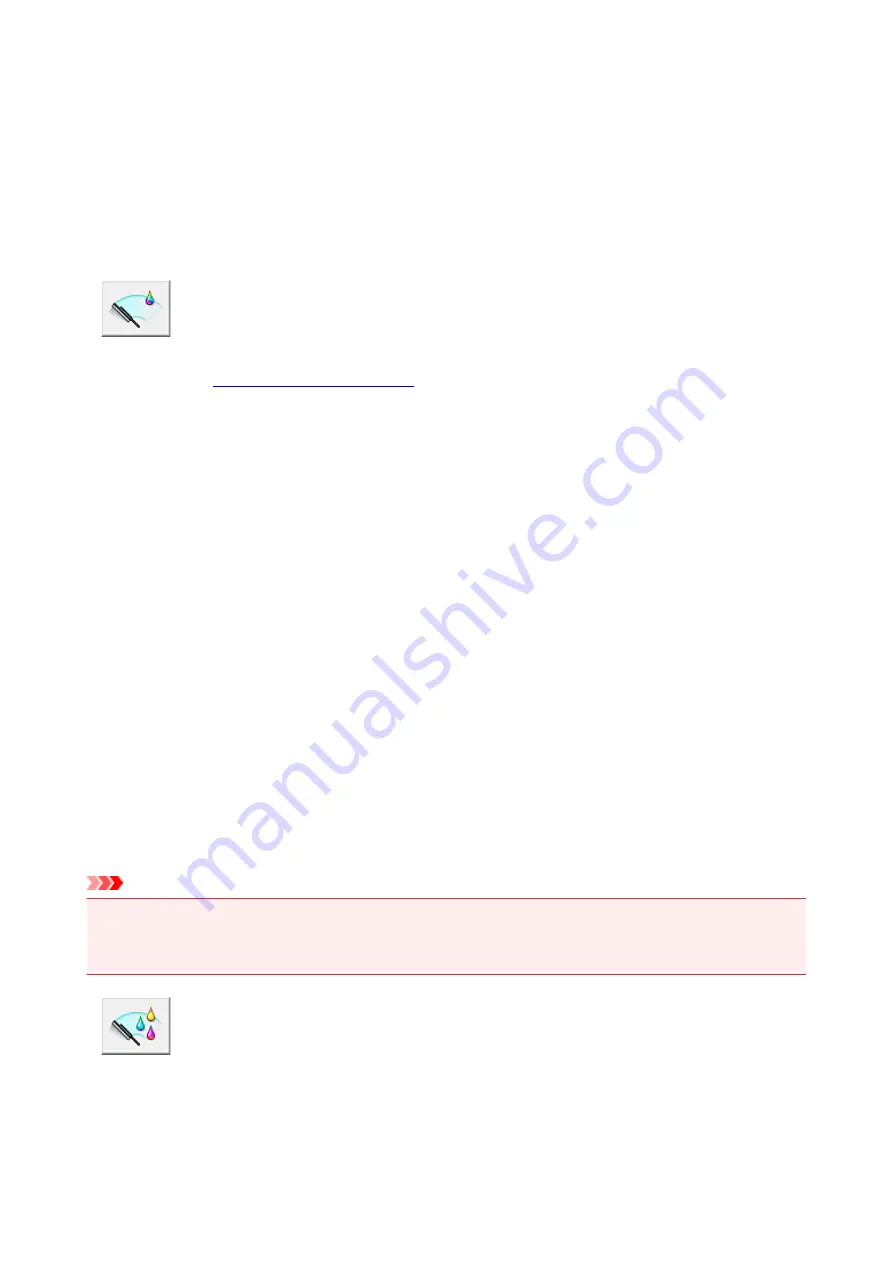
Cleaning the Print Heads
The print head cleaning and deep cleaning functions allow you to clear up clogged print head nozzle.
Perform print head cleaning if printing is faint or a specific color fails to print, even though there is enough
ink.
If you perform deep cleaning and the condition still does not improve, perform system cleaning.
The procedure for cleaning is as follows:
Cleaning
1. Open the
2. Click
Cleaning
on the
Maintenance
tab
When the
Print Head Cleaning
dialog box opens, select the ink group for which cleaning is to be
performed.
Click
Initial Check Items
to display the items you need to check before performing cleaning.
3. Execute cleaning
Make sure that the printer is on and then click
Execute
.
Print head cleaning starts.
4. Complete cleaning
The
Nozzle Check
dialog box opens after the confirmation message.
5. Check the results
To check whether the print quality has improved, click
Print Check Pattern
. To cancel the check
process, click
Cancel
.
If cleaning the head once does not resolve the print head problem, clean it once more.
Important
•
Cleaning
consumes a small amount of ink.
Cleaning the print head frequently will rapidly deplete your printer's ink supply. Consequently, perform
cleaning only when necessary.
Deep Cleaning
Deep Cleaning
is more thorough than cleaning. Perform deep cleaning when two
Cleaning
attempts do
not resolve the print head problem.
69
Summary of Contents for PIXMA G2160
Page 23: ...Using the Machine Printing Photos from a Computer Copying Originals 23 ...
Page 37: ...Loading Paper Loading Plain Paper Photo Paper Loading Envelopes 37 ...
Page 44: ...Loading Originals Loading Originals on the Platen Glass Originals You Can Load 44 ...
Page 48: ...Refilling Ink Tanks Refilling Ink Tanks Checking Ink Status 48 ...
Page 55: ...When an ink tank is out of ink promptly refill it Ink Tips 55 ...
Page 85: ...85 ...
Page 87: ...Safety Safety Precautions Regulatory Information 87 ...
Page 101: ...Main Components and Their Use Main Components Power Supply 101 ...
Page 102: ...Main Components Front View Rear View Inside View Operation Panel 102 ...
Page 124: ...Note The effects of the quiet mode may be less depending on the print quality settings 124 ...
Page 127: ...Changing Settings from Operation Panel Quiet setting Turning on off Machine Automatically 127 ...
Page 160: ...Printing Printing from Computer 160 ...
Page 207: ...Related Topic Displaying the Print Results before Printing 207 ...
Page 212: ...Note During Grayscale Printing inks other than black ink may be used as well 212 ...
Page 304: ...Printing Using Canon Application Software My Image Garden Guide 304 ...
Page 306: ...Copying Making Copies on Plain Paper Basics Switching Page Size between A4 and Letter 306 ...
Page 309: ...Scanning Scanning from Computer Windows Scanning from Computer Mac OS 309 ...
Page 379: ...Related Topic Scanning Originals Larger than the Platen Image Stitch 379 ...
Page 399: ...None Medium 399 ...
Page 468: ...Scanning Tips Resolution Data Formats Color Matching 468 ...






























