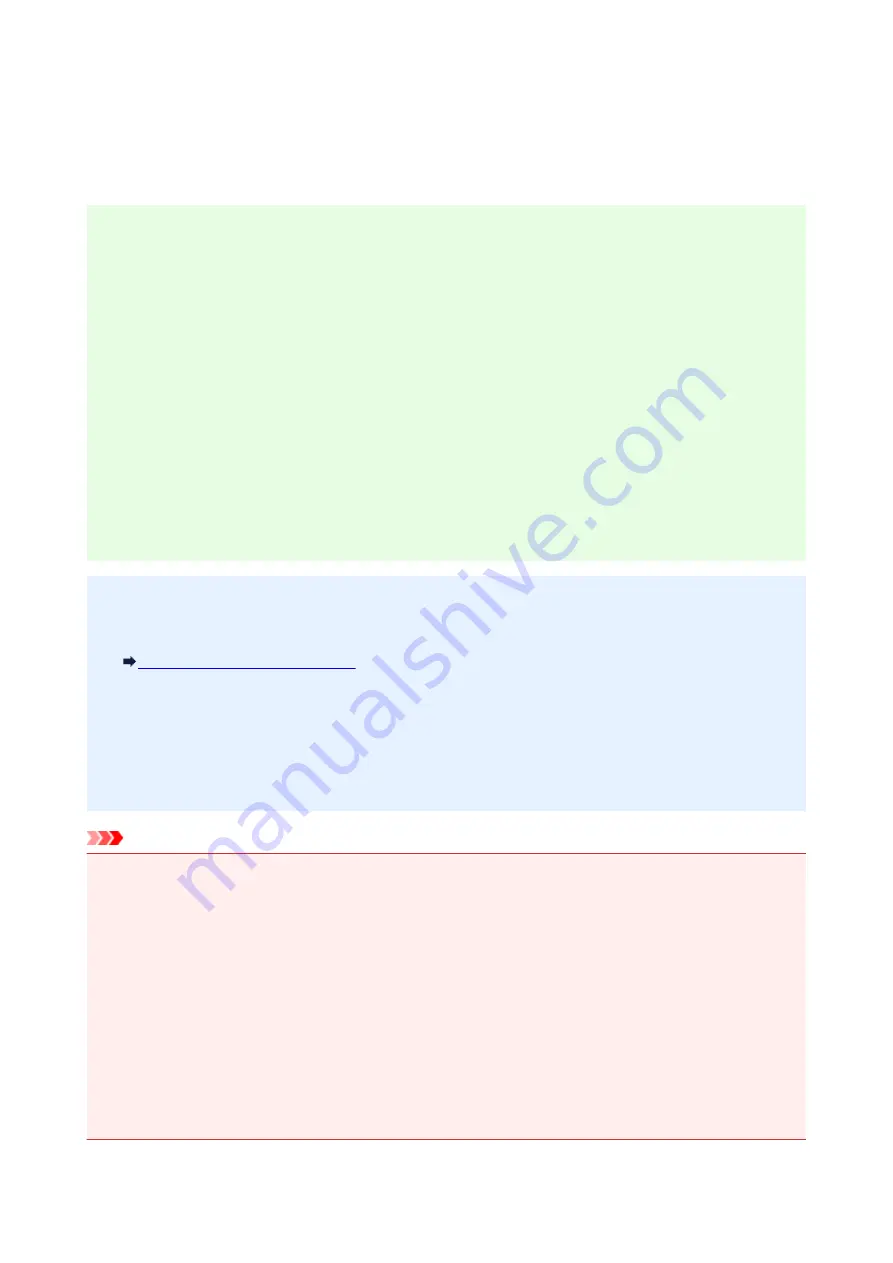
Administrator Password
Depending on the printer you are using, an administrator password is specified at the time of purchase.
The password is either "canon" or the printer serial number if it is specified.
Model whose administrator password is specified as "canon":
• The administrator password is specified as "canon" for the models below.
MG7500 series, MG6700 series, MG6600 series, MG5600 series
MG2900 series, MX490 series, MB5300 series, MB5000 series
MB2300 series, MB2000 series, E480 series, E460 series
iP110 series, iB4000 series, PRO-100S series, PRO-10S series
• At the time of purchase, the user name "ADMIN" is also specified for the models above.
• The following character restrictions apply to the password that you change:
◦ Set the password by using 0 to 32 characters.
◦ The allowed characters are single-byte alphanumeric characters.
◦ For security reasons, we recommend you use 6 and more alphanumeric characters.
Model whose serial number is used as the administrator password:
• For the models other than the above, the printer serial number is used as the administrator password.
Where Serial Number Is Located
• The following character restrictions apply to the password that you change:
◦ Set the password by using 4 to 32 characters.
◦ The allowed characters are single-byte alphanumeric characters.
◦ For security reasons, we recommend you use 6 and more alphanumeric characters.
Important
• You can change the password using one of the tools below. (Some tools may not be available
depending on the printer you are using.)
• operation panel of the printer
• IJ Network Tool
• printer information screen displayed on some Canon application software
• If the password has been changed while you are sharing the printer and you do not know the password,
ask the administrator of the printer you are using.
• Set the password back to the default setting by initializing the printer settings.
For more on initializing the printer, search for "UG067" or "UG505" on your printer's Online Manual and
see the instructions shown.
155
Summary of Contents for PIXMA G2160
Page 23: ...Using the Machine Printing Photos from a Computer Copying Originals 23 ...
Page 37: ...Loading Paper Loading Plain Paper Photo Paper Loading Envelopes 37 ...
Page 44: ...Loading Originals Loading Originals on the Platen Glass Originals You Can Load 44 ...
Page 48: ...Refilling Ink Tanks Refilling Ink Tanks Checking Ink Status 48 ...
Page 55: ...When an ink tank is out of ink promptly refill it Ink Tips 55 ...
Page 85: ...85 ...
Page 87: ...Safety Safety Precautions Regulatory Information 87 ...
Page 101: ...Main Components and Their Use Main Components Power Supply 101 ...
Page 102: ...Main Components Front View Rear View Inside View Operation Panel 102 ...
Page 124: ...Note The effects of the quiet mode may be less depending on the print quality settings 124 ...
Page 127: ...Changing Settings from Operation Panel Quiet setting Turning on off Machine Automatically 127 ...
Page 160: ...Printing Printing from Computer 160 ...
Page 207: ...Related Topic Displaying the Print Results before Printing 207 ...
Page 212: ...Note During Grayscale Printing inks other than black ink may be used as well 212 ...
Page 304: ...Printing Using Canon Application Software My Image Garden Guide 304 ...
Page 306: ...Copying Making Copies on Plain Paper Basics Switching Page Size between A4 and Letter 306 ...
Page 309: ...Scanning Scanning from Computer Windows Scanning from Computer Mac OS 309 ...
Page 379: ...Related Topic Scanning Originals Larger than the Platen Image Stitch 379 ...
Page 399: ...None Medium 399 ...
Page 468: ...Scanning Tips Resolution Data Formats Color Matching 468 ...
















































