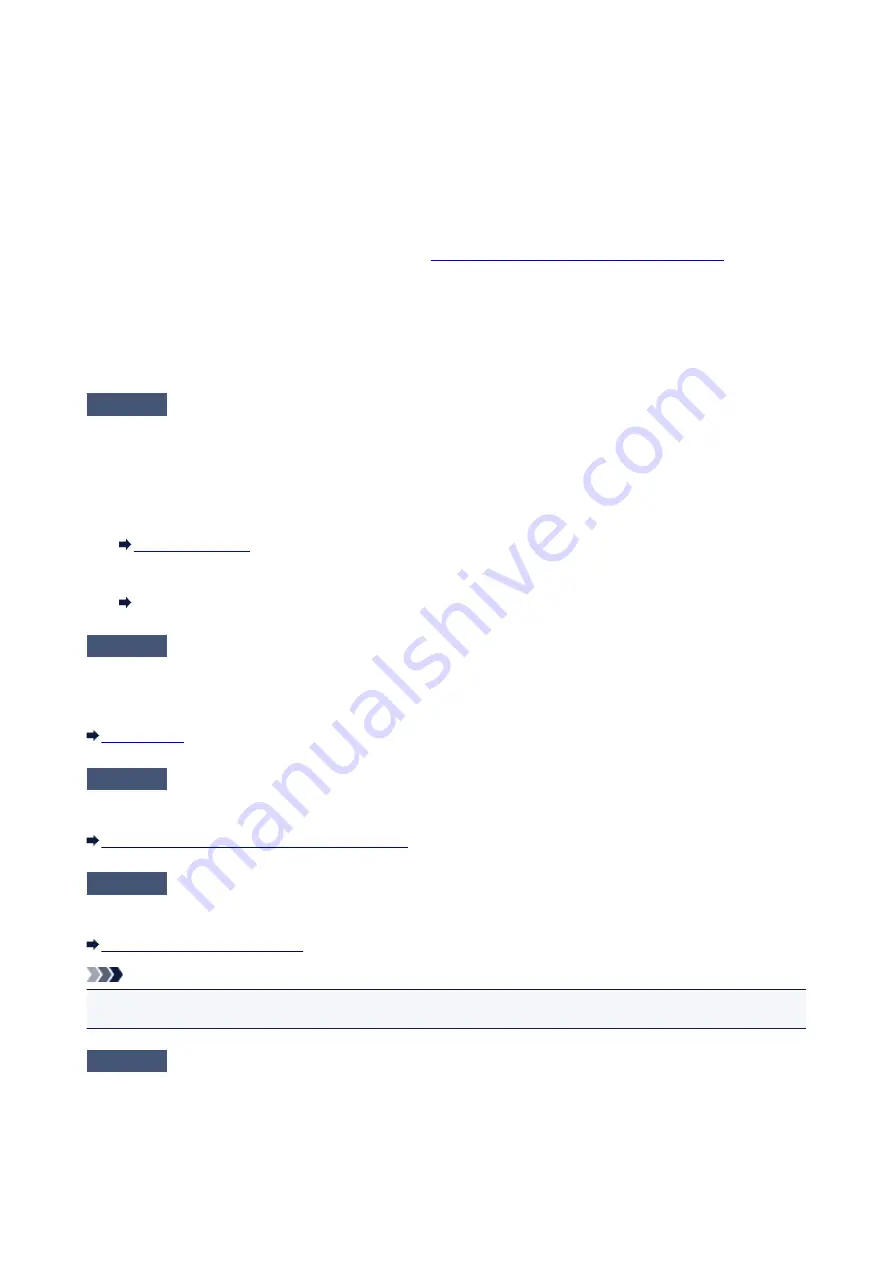
To disable the Prevent paper abrasion function, press and hold the
Stop
button until the
Alarm
lamp
flashes 15 times, and then release the button and press the
Black
button.
• From computer
◦ For Windows:
Open the printer driver setup window, select
Custom Settings
in
Maintenance
sheet, select
Prevent
paper abrasion
check box, and then click
OK
.
To open the printer driver setup window, see
How to Open the Printer Driver Setup Window
◦ For Mac OS:
In the Canon IJ Printer Utility, select
Custom Settings
in the pop-up menu, select
Prevent paper
abrasion
check box, and then click
Apply
.
To open the Canon IJ Printer Utility, see Opening the Canon IJ Printer Utility.
Check5
If intensity is set high, reduce intensity setting and try printing again.
If you are printing with a high intensity setting on plain paper, the paper may absorb too much ink and become
wavy, causing paper abrasion.
Check the intensity setting in the printer driver.
• For Windows:
• For Mac OS:
Adjusting Intensity
Check6
Do not print outside recommended printing area.
If you print outside the recommended printing area of your paper, ink may stain the lower edge of the paper.
Resize the document using application software.
Check7
Is platen glass dirty?
Clean the platen glass.
Cleaning the Platen Glass and Document Cover
Check8
Is paper feed roller dirty?
Clean the paper feed roller.
Cleaning the Paper Feed Roller
Note
• Cleaning the paper feed roller abrades it, so do this only when necessary.
Check9
Is inside of machine dirty?
During duplex printing, ink may stain the inside of the machine, smudging the printout.
Perform the bottom plate cleaning to clean the inside of the machine.
497
Summary of Contents for PIXMA G2160
Page 23: ...Using the Machine Printing Photos from a Computer Copying Originals 23 ...
Page 37: ...Loading Paper Loading Plain Paper Photo Paper Loading Envelopes 37 ...
Page 44: ...Loading Originals Loading Originals on the Platen Glass Originals You Can Load 44 ...
Page 48: ...Refilling Ink Tanks Refilling Ink Tanks Checking Ink Status 48 ...
Page 55: ...When an ink tank is out of ink promptly refill it Ink Tips 55 ...
Page 85: ...85 ...
Page 87: ...Safety Safety Precautions Regulatory Information 87 ...
Page 101: ...Main Components and Their Use Main Components Power Supply 101 ...
Page 102: ...Main Components Front View Rear View Inside View Operation Panel 102 ...
Page 124: ...Note The effects of the quiet mode may be less depending on the print quality settings 124 ...
Page 127: ...Changing Settings from Operation Panel Quiet setting Turning on off Machine Automatically 127 ...
Page 160: ...Printing Printing from Computer 160 ...
Page 207: ...Related Topic Displaying the Print Results before Printing 207 ...
Page 212: ...Note During Grayscale Printing inks other than black ink may be used as well 212 ...
Page 304: ...Printing Using Canon Application Software My Image Garden Guide 304 ...
Page 306: ...Copying Making Copies on Plain Paper Basics Switching Page Size between A4 and Letter 306 ...
Page 309: ...Scanning Scanning from Computer Windows Scanning from Computer Mac OS 309 ...
Page 379: ...Related Topic Scanning Originals Larger than the Platen Image Stitch 379 ...
Page 399: ...None Medium 399 ...
Page 468: ...Scanning Tips Resolution Data Formats Color Matching 468 ...






























