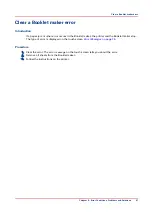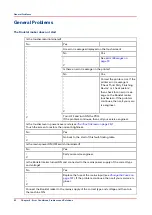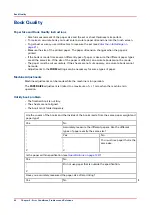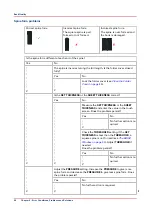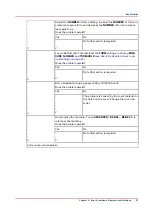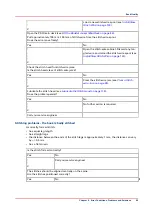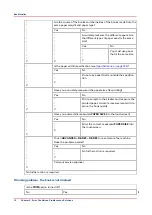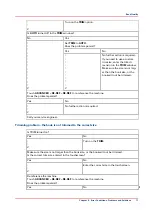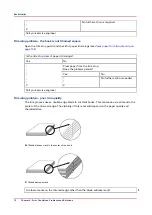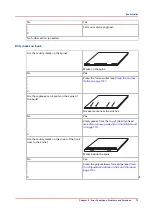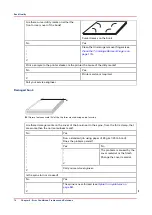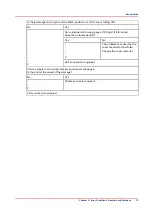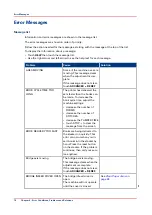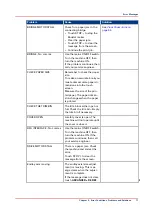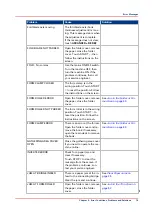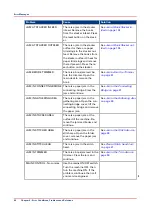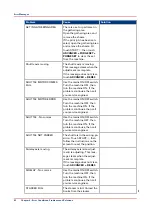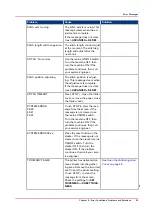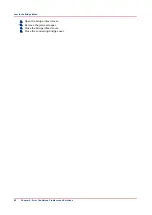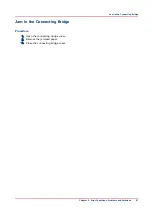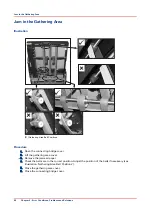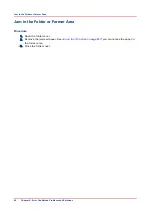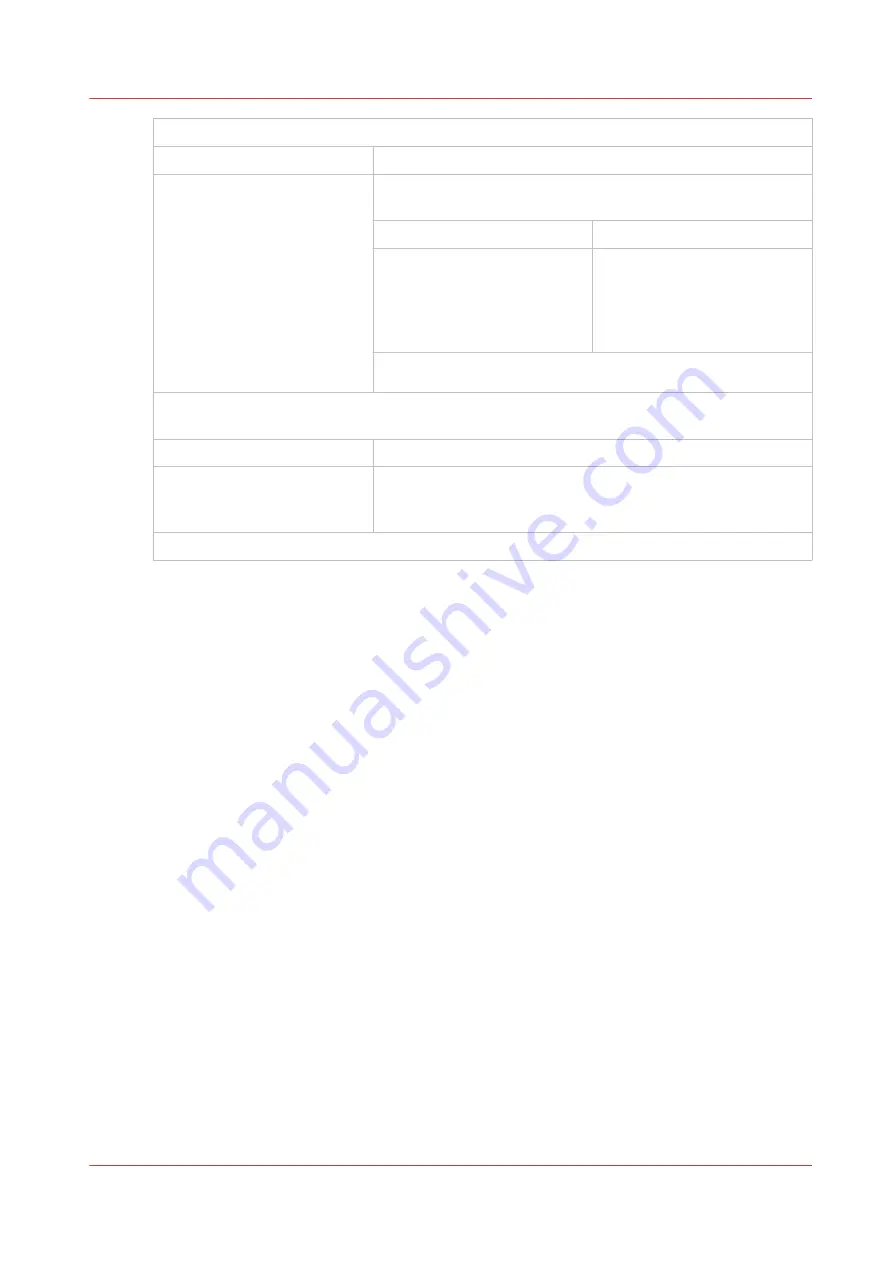
Is there damage to the spine at the stitch positions or is the cover falling off?
No
Yes
¦
¦
¦
¦
¦
¦
¦
¦
¦
¦
V
Run a standard job using paper of 80 g/m² (20 lb bond).
Does the problem persist?
Yes
No
¦
¦
¦
¦
V
The problem is caused by the
cover material or the finish.
Change the cover material.
Call your service engineer.
Print a sample to the printer stacker and inspect the pages.
Is the printer the cause of the damage?
No
Yes
¦
¦
V
Printer service is required.
Call your service engineer.
Book Quality
Chapter 6 - Error Conditions, Problems and Solutions
75
Summary of Contents for Oce BLM550+
Page 1: ...Operation guide Océ BLM550 ...
Page 5: ...Chapter 1 Preface ...
Page 8: ...Notes for the reader 8 Chapter 1 Preface ...
Page 9: ...Chapter 2 Introduction to the Booklet maker ...
Page 17: ...Chapter 3 How to run the Booklet maker ...
Page 26: ...Run the job 26 Chapter 3 How to run the Booklet maker ...
Page 27: ...Chapter 4 The User Interface ...
Page 40: ...The MENU Window 40 Chapter 4 The User Interface ...
Page 41: ...Chapter 5 Standard Tasks ...
Page 59: ...Chapter 6 Error Conditions Problems and Solutions ...
Page 109: ...Chapter 7 Maintenance ...
Page 131: ...Appendix A Specifications ...
Page 134: ...Specifications 134 Appendix A Specifications ...
Page 135: ...Appendix B Declaration of Conformity ...
Page 137: ......