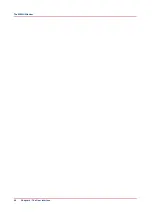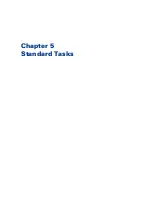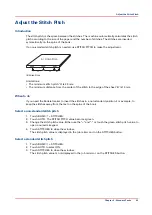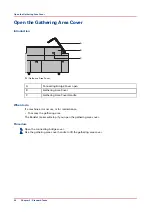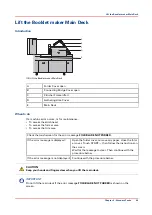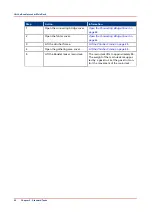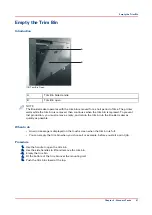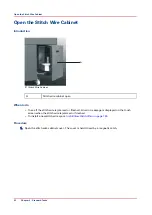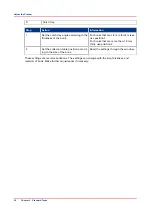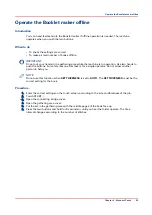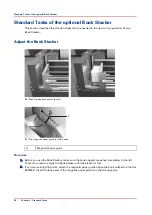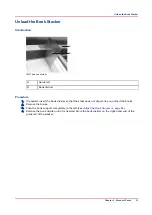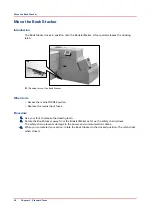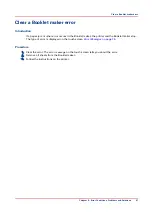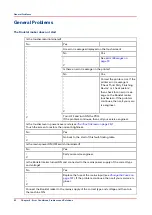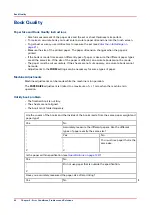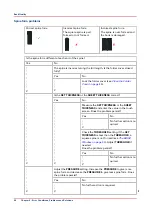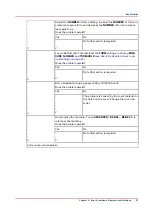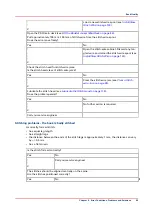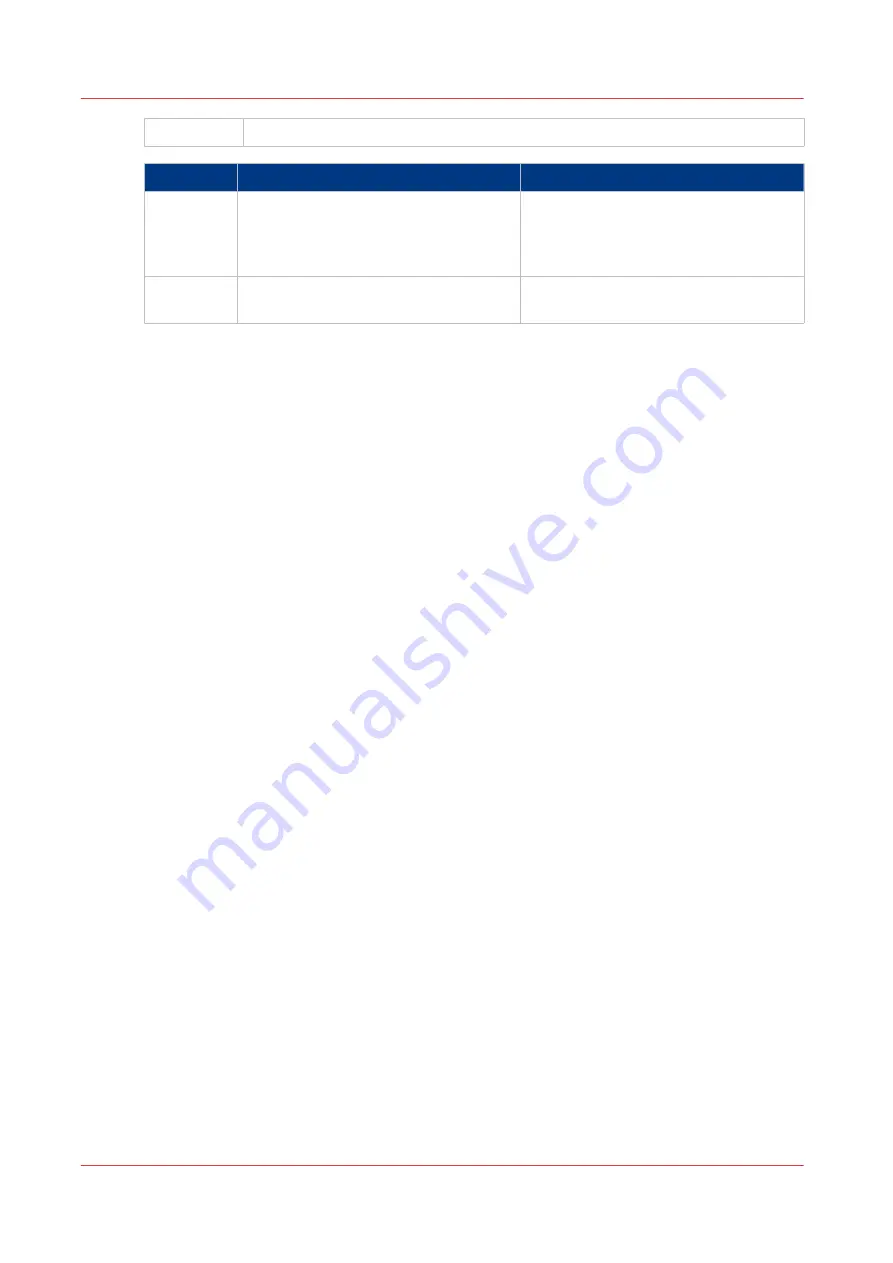
D
Catch tray
Step
Action
Information
1
Set the catch tray angle according to the
thickness of the book.
For books that are 1.5 mm thick or less,
use position 1.
For books that are more than 1.5 mm
thick, use position 2.
2
Set the collection table position accord-
ing to the size of the book.
Read the settings through the window.
These settings are recommendations. The settings can change with the size, thickness, and
material of book. Make further adjustments if necessary.
Adjust the Stacker
54
Chapter 5 - Standard Tasks
Summary of Contents for Oce BLM550+
Page 1: ...Operation guide Océ BLM550 ...
Page 5: ...Chapter 1 Preface ...
Page 8: ...Notes for the reader 8 Chapter 1 Preface ...
Page 9: ...Chapter 2 Introduction to the Booklet maker ...
Page 17: ...Chapter 3 How to run the Booklet maker ...
Page 26: ...Run the job 26 Chapter 3 How to run the Booklet maker ...
Page 27: ...Chapter 4 The User Interface ...
Page 40: ...The MENU Window 40 Chapter 4 The User Interface ...
Page 41: ...Chapter 5 Standard Tasks ...
Page 59: ...Chapter 6 Error Conditions Problems and Solutions ...
Page 109: ...Chapter 7 Maintenance ...
Page 131: ...Appendix A Specifications ...
Page 134: ...Specifications 134 Appendix A Specifications ...
Page 135: ...Appendix B Declaration of Conformity ...
Page 137: ......