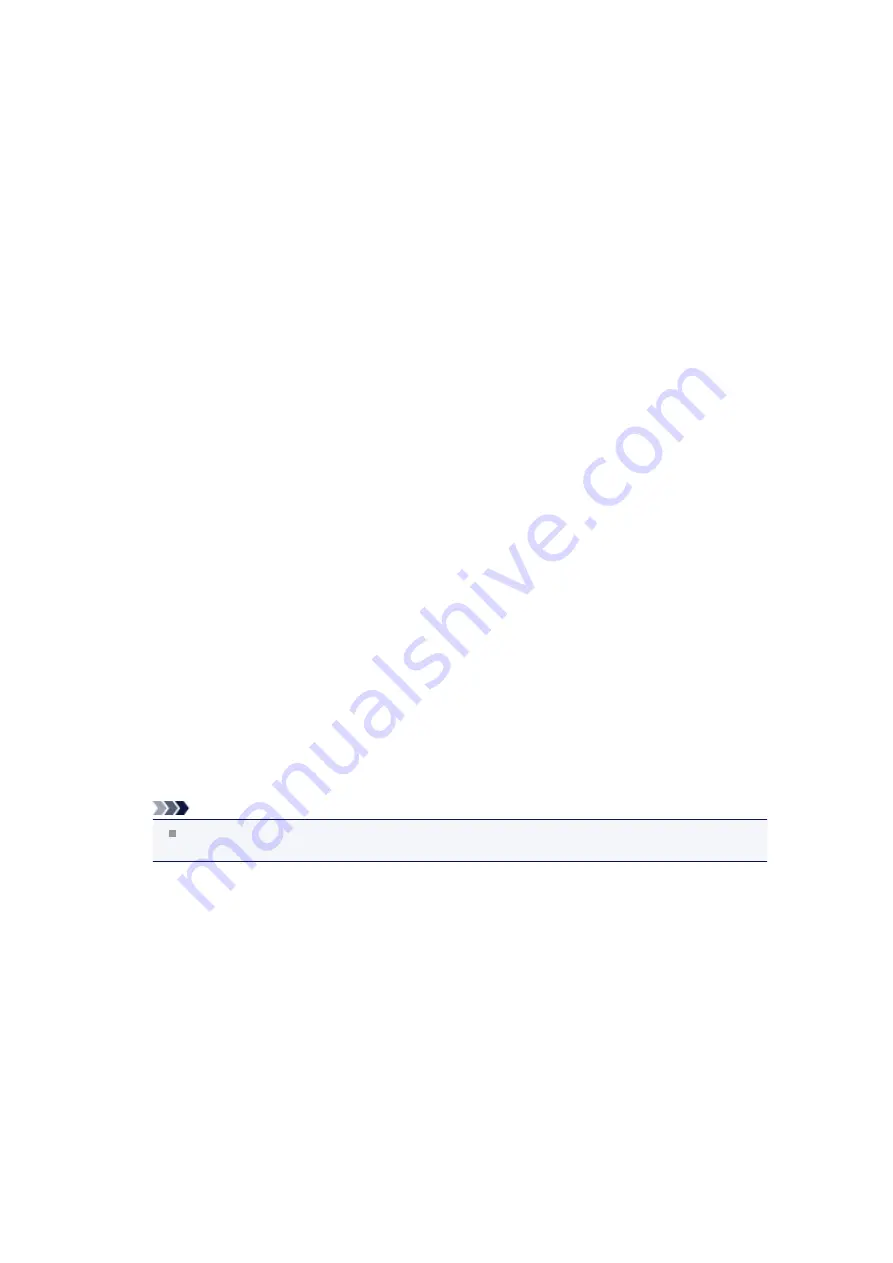
If using any programs that switch the network environment, check their settings. Some programs will
enable a firewall by default.
•
Check 11: When using a router, connect the printer and computer to the LAN side
(same network segment).
If the problem is not resolved, insert the CD-ROM in the DVD/CD-ROM drive on your computer to start
setting up again, or access our web site through the Internet and download the latest MiniMasterSetup for
your model.
•
For placement:
Make sure that there is no barrier or obstacle between the access point and the machine.
Cannot Communicate with the Machine over the Wired LAN
•
Check 1: Make sure that the machine is turned on.
•
Check 2: Make sure that the LAN cable is connected properly.
Make sure that the machine is connected to the router with the LAN cable. If the LAN cable is loose,
connect the cable properly.
If the LAN cable is connected to the WAN side of the router, the cable is connected to the LAN side of
the router.
If the problem is not resolved, insert the CD-ROM in the DVD/CD-ROM drive on your computer to start
setting up again, or access our web site through the Internet and download the latest MiniMasterSetup for
your model.
Cannot Print, Scan, or Fax from a Computer Connected to the Network
•
Check 1: Make sure that the network settings of the computer are correct.
For the procedures to set up the computer, refer to the instruction manual of your computer or contact
its manufacturer.
•
Check 2: If the MP Drivers are not installed, install the MP Drivers.
Install the MP Drivers with the Setup CD-ROM.
•
Check 3: When using wireless LAN, make sure that access control is not set to the
access point.
For the procedures to connect an access point and set it up, refer to the instruction manual of your
access point or contact its manufacturer.
Note
To check the MAC address or the IP address of the computer, see
Summary of Contents for MX920 series
Page 1: ...MX920 series Online Manual Troubleshooting English ...
Page 5: ...Problems with Printing Quality Print Results Not Satisfactory Ink Is Not Ejected ...
Page 6: ...Problems with Scanning Problems with Scanning Scan Results Not Satisfactory Software Problems ...
Page 68: ...Problems with Printing Quality Print Results Not Satisfactory Ink Is Not Ejected ...
Page 89: ...Problems with Scanning Problems with Scanning Scan Results Not Satisfactory Software Problems ...
Page 128: ...Problems with Bluetooth Communication Printer Cannot be Registered Printing Does Not Start ...
Page 181: ...1401 Cause The print head may be damaged Action Contact the service center ...
Page 182: ...1403 Cause The print head may be damaged Action Contact the service center ...
Page 183: ...1405 Cause The print head may be damaged Action Contact the service center ...
Page 190: ...1660 Cause The ink tank is not installed Action Install the ink tank ...
Page 225: ...5B00 Cause Printer error has occurred Action Contact the service center ...
Page 226: ...5B01 Cause Printer error has occurred Action Contact the service center ...
Page 227: ...5B10 Cause Printer error has occurred Action Contact the service center ...
Page 228: ...5B11 Cause Printer error has occurred Action Contact the service center ...






























