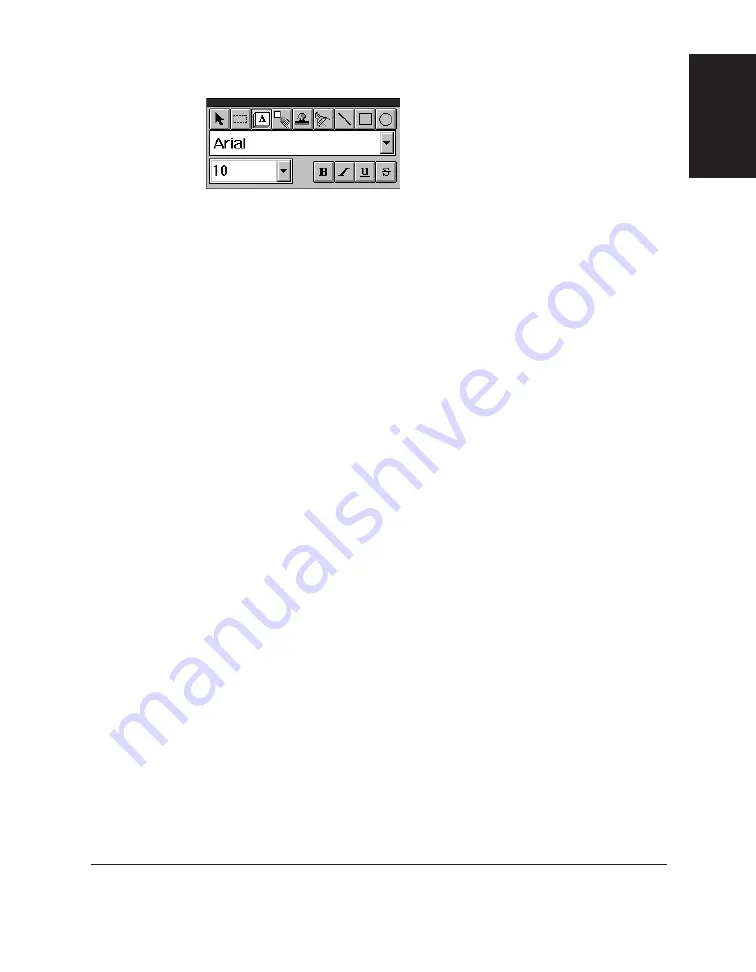
Chapter 7
Working with Documents in the Desktop Manager 7-21
W
orking with
Documents in the
Desktop Manager
2. Select the font, size, and any special effects.
3. At the desired location on the displayed page, drag the cursor to draw
the size of the sticky-note. A dotted line displays to show you where
the sticky-note will be placed. When you release the mouse button, the
sticky-note is created.
4. Type the text of your note.
To edit the text in a sticky-note:
1. Make sure the Sticky-Note tool is selected on the Annotation Panel.
2. Move your mouse pointer over the sticky-note. The cursor changes to
an insertion point.
3. Click at the location where you want to make your changes.
4. Edit the text as needed.
Concealing a Region
You can conceal a region of your document, to hide certain areas of the text
or a graphic that you do not want to have visible. For example, you can
hide a paragraph before you fax the document to a business contact. You
can conceal the paragraph with either an opaque whiteout or blackout
annotation, which is always a rectangle. Once applied, the whiteout or
blackout annotation can be moved, resized, or deleted.
To conceal a region:
Do one of the following:
❏
On the Annotation Panel, click the White Out tool.
Annotation
panel for a
sticky-note:
select font,
font size,
special
effects.
Summary of Contents for MultiPASS C50
Page 1: ......
Page 2: ...MultiPASS C50 MultiPASS Desktop Manager for Windows Version 2 51 Software User s Guide...
Page 15: ...1 8 Introduction Chapter 1...
Page 47: ...4 10 Using the Desktop Manager Chapter 4...
Page 83: ...5 36 PC Faxing Chapter 5...
Page 175: ...8 32 C50 Setup and Other Utilities in the Desktop Manager Chapter 8...
Page 183: ...9 8 Frequently Asked Questions Chapter 9...
Page 185: ...A 2 Fax Phone Characters Appendix A...
Page 189: ...G 4 Glossary...
Page 197: ...I 8 Index...
Page 198: ......
















































