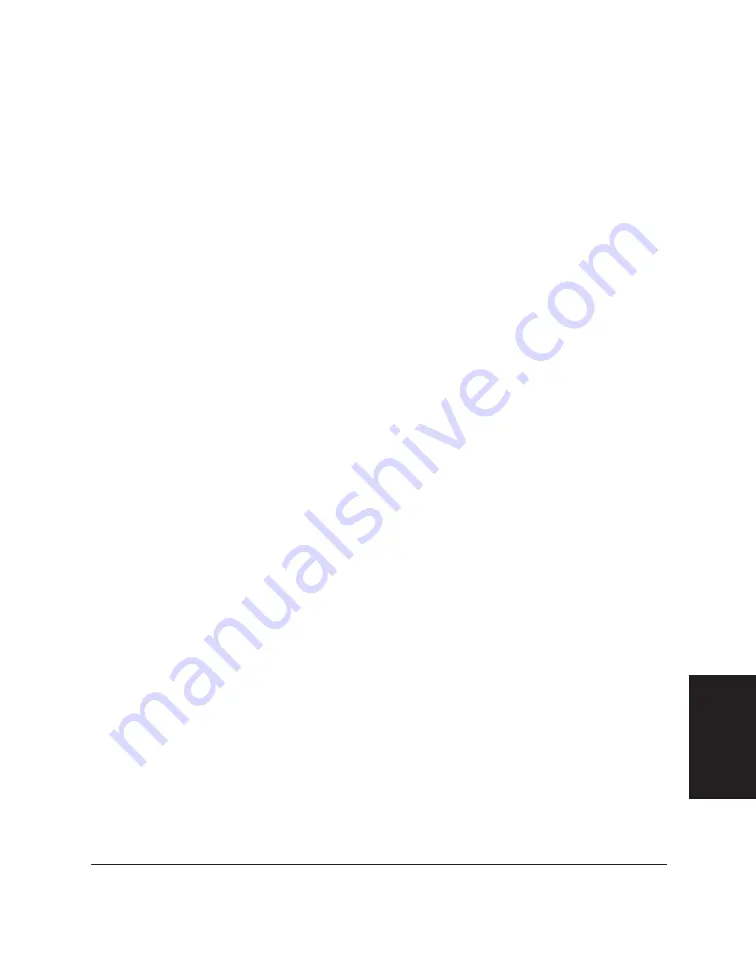
Chapter 6
Scanning 6-9
Scanning
Changing a Custom Resolution
Once you have set a custom resolution, you can change it.
To change a custom resolution:
1. In the Scan Resolution list box, select Custom.
2. In the Custom Resolutions dialog box, in the Name list box, select an
existing custom resolution.
3. In the Name and/or Resolution list box, enter your change.
4. Click Replace. The updated custom resolution displays in the
resolution list, replacing the existing one.
5. Click OK to save your changes to the resolution setting. Click Cancel to
close the dialog box without saving your changes to the custom
resolution setting.
Setting Preferences
You can select preferences that govern how your source image is scanned
when the scan mode is either colour or black and white. Both of the
available preferences can be selected simultaneously since they are
applied in mutually exclusive cases.
❏
Use Text Enhanced Instead of Black and White for OCR Software
Text Enhanced is designed for use with OCR (Optical Character
Recognition) software. This setting increases the contrast in the black
and white scanning to promote the accurate recognition of characters
in OCR software. Resolution should be at least 300 dpi for OCR scans.
For applications that request a black and white scan and do not use
the scan window (including most OCR applications), the text
enhanced setting is automatically used.
❏
Canon ColorGear Colour Matching
Colour Matching sets the TWAIN Acquire to automatically use
Canon ColorGear™ Colour Matching for the preview and final
scans. If ColorGear Matching is cleared, no matching is done.
Summary of Contents for MultiPASS C50
Page 1: ......
Page 2: ...MultiPASS C50 MultiPASS Desktop Manager for Windows Version 2 51 Software User s Guide...
Page 15: ...1 8 Introduction Chapter 1...
Page 47: ...4 10 Using the Desktop Manager Chapter 4...
Page 83: ...5 36 PC Faxing Chapter 5...
Page 175: ...8 32 C50 Setup and Other Utilities in the Desktop Manager Chapter 8...
Page 183: ...9 8 Frequently Asked Questions Chapter 9...
Page 185: ...A 2 Fax Phone Characters Appendix A...
Page 189: ...G 4 Glossary...
Page 197: ...I 8 Index...
Page 198: ......
















































