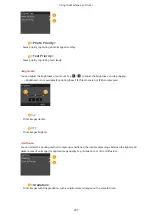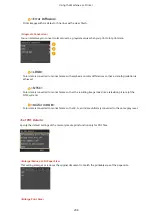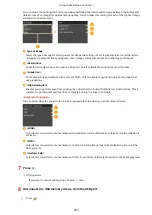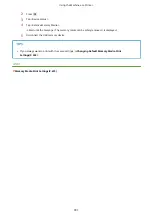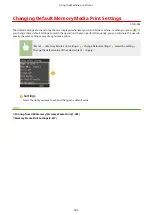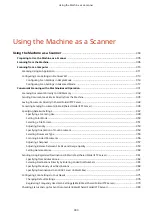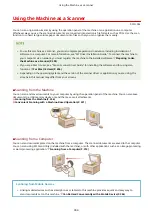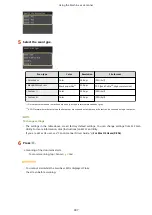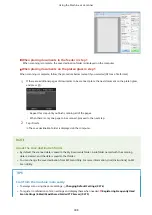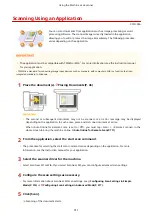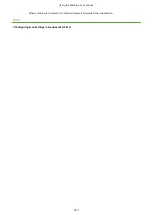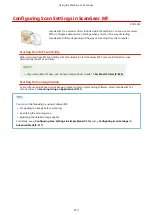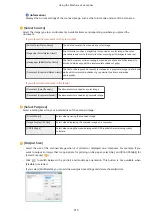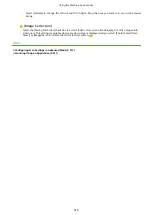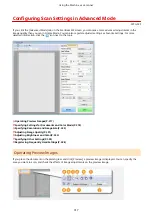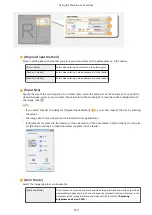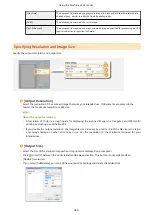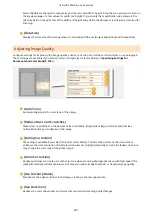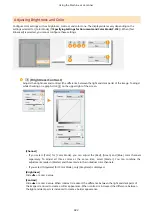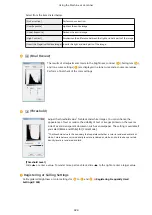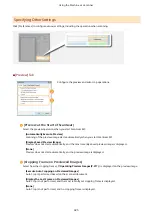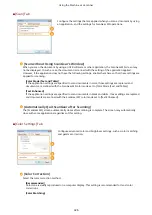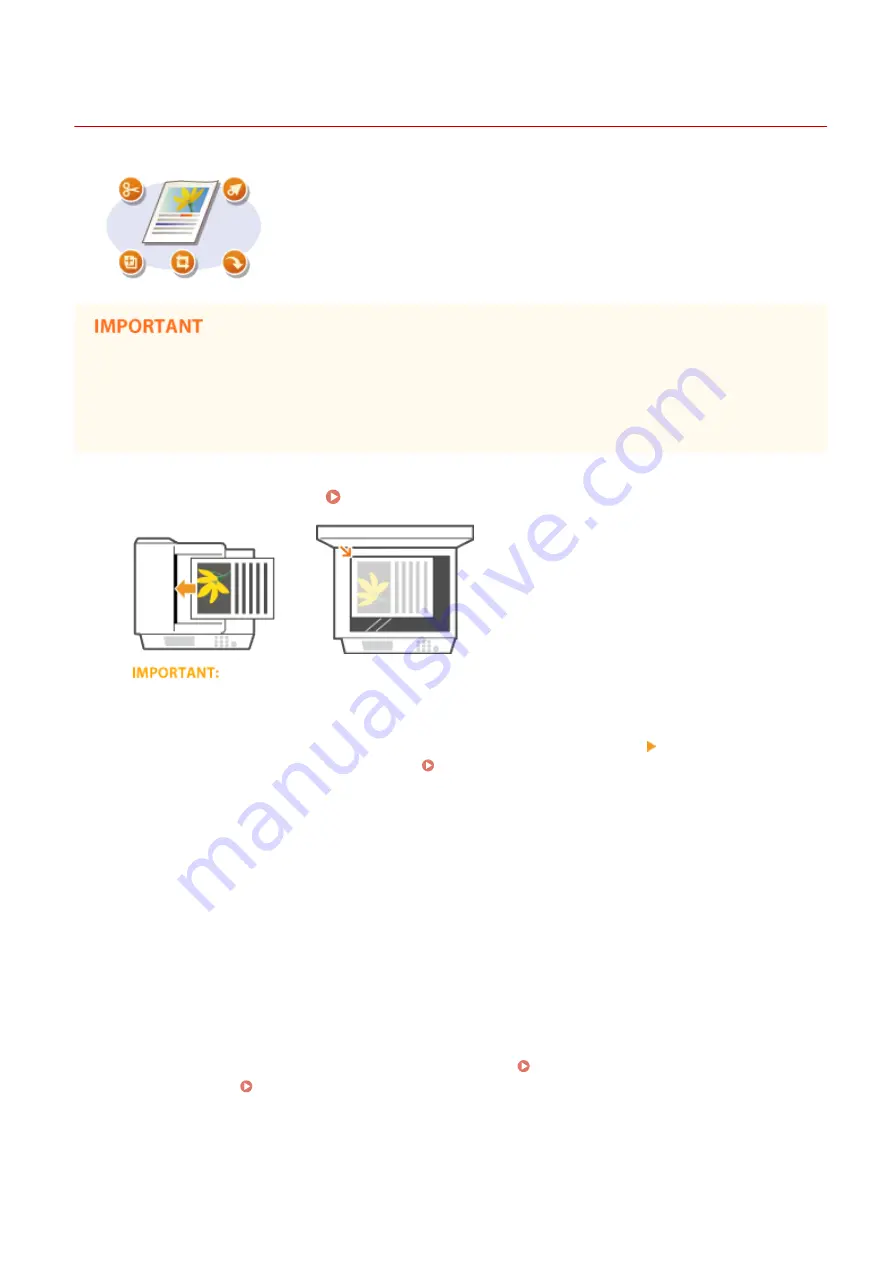
Scanning Using an Application
0Y9U-05A
You can scan documents from applications such as image-processing or word-
processing software. The scanned image is directly loaded in the application,
allowing you to edit or process the image immediately. The following procedure
varies depending on the application.
●
The application must be compatible with TWAIN or WIA
*
. For more information, see the instruction manual
for your application.
*
TWAIN is a standard for connecting image input devices, such as scanners, with computers. WIA is a function that is an
integrated standard in Windows.
1
Place the document(s). Placing Documents(P. 46)
●
The second or subsequent documents may not be scanned, or an error message may be displayed
depending on the application. In such a case, place and scan one document at a time.
●
When <Auto Online for Remote Scan> is set to <Off>, you must tap <Scan> <Remote Scanner> in the
Home screen to bring the machine online. Auto Online for Remote Scan(P. 711)
2
From the application, select the start scan command.
●
The procedure for selecting the start scan command varies depending on the application. For more
information, see the instruction manual for your application.
3
Select the scanner driver for the machine.
●
Select ScanGear MF or WIA. If you select ScanGear MF, you can configure advanced scan settings.
4
Configure the scan settings as necessary.
●
For more information about ScanGear MF scan settings, see Configuring Scan Settings in Simple
Mode(P. 314) or Configuring Scan Settings in Advanced Mode(P. 317) .
5
Click [Scan].
➠
Scanning of the document starts.
Using the Machine as a Scanner
311
Summary of Contents for MF515 Series
Page 1: ...MF515x MF512x User s Guide USRMA 0856 00 2016 04 en Copyright CANON INC 2016...
Page 30: ...Power socket Connect the power cord Basic Operations 21...
Page 41: ...LINKS Customizing the Home Screen P 33 Using the Display P 37 Basic Operations 32...
Page 120: ...LINKS Basic Copy Operations P 106 Checking the Copying Status and Log P 112 Copying 111...
Page 129: ...LINKS Basic Copy Operations P 106 Adjusting Density P 117 Copying 120...
Page 134: ...2 Sided Copying P 121 Copying 125...
Page 169: ...LINKS Sending Faxes MF515x P 148 Faxing 160...
Page 179: ...LINKS Sending Faxes MF515x P 148 Adjusting Density P 167 Faxing 170...
Page 221: ...Faxing 212...
Page 241: ...LINKS Checking Status and Log for Sent and Received Documents MF515x P 200 Faxing 232...
Page 245: ...Using the Machine as a Printer 236...
Page 274: ...LINKS Printing a Document P 237 Using the Machine as a Printer 265...
Page 284: ...Printing a Document P 237 Various Print Settings P 246 Using the Machine as a Printer 275...
Page 287: ...LINKS Printing via Secure Print P 279 Using the Machine as a Printer 278...
Page 357: ...Setting Gamma Values P 360 Using the Machine as a Scanner 348...
Page 400: ...Can Be Used Conveniently with a Mobile Device 391...
Page 412: ...6 Click Fax Fax sending starts Can Be Used Conveniently with a Mobile Device 403...
Page 437: ...Connecting to a Wireless LAN P 418 Network 428...
Page 461: ...LINKS Configuring Printer Ports P 453 Network 452...
Page 466: ...3 Click OK 4 Click Close LINKS Setting Up Print Server P 458 Network 457...
Page 562: ...LINKS Using Google Cloud Print P 405 Security 553...
Page 598: ...The machine does not support use of a certificate revocation list CRL Security 589...
Page 730: ...Troubleshooting 721...
Page 819: ...Maintenance 810...
Page 855: ...For more information about this function see Scanning Using an Application P 311 Appendix 846...
Page 887: ...Appendix 878...
Page 895: ...Manual Display Settings 0Y9U 0H2 Appendix 886...