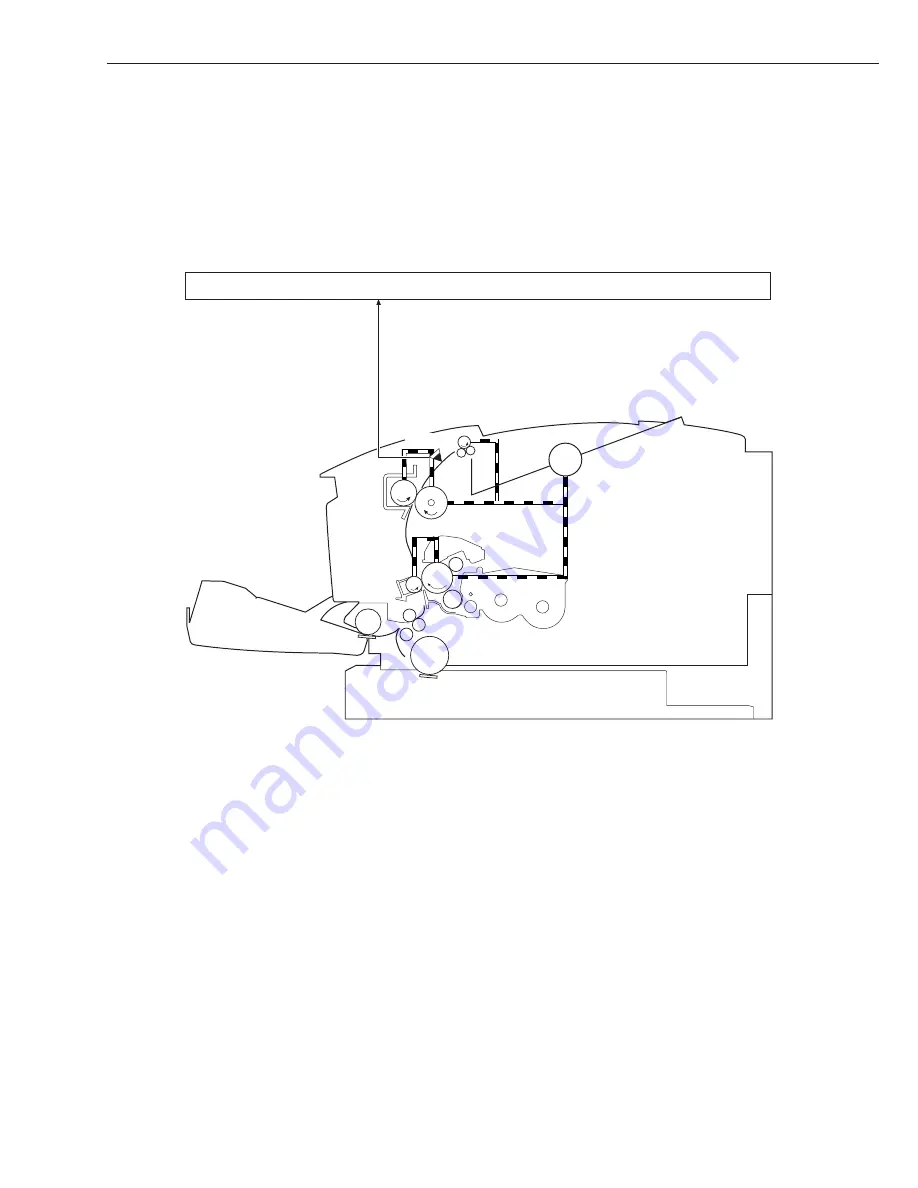
2 - 53
CHAPTER 2
E . Fixing/Delivery Assembly
The pressure roller and the delivery roller of the fixing assembly are driven by the main motor
(M101).
The paper separated from the photosensitive drum is moved to the inside of the fixing assem-
bly, and the toner is fused to its fibers by the work of the fixing roller; the paper is then moved
outside the fixing assembly.
The paper is detected by the delivery sensor (PI103), and is then delivered (face-down).
DC controller PCB
PI103
Deliv
er
y detection signal
(/POSISNS)
M101
Figure 2-5-9
Summary of Contents for LBP-2000
Page 36: ...CHAPTER 1 1 30 ...
Page 38: ...CHAPTER 1 1 32 ...
Page 150: ......
Page 199: ...CHAPTER 4 4 48 D PCBs 1 2 3 4 5 Figure 4 9 4 Printer Paper Feeder ...
Page 203: ......
Page 206: ...APPENDIX A 2 ...
Page 222: ...CANONINC ...
















































