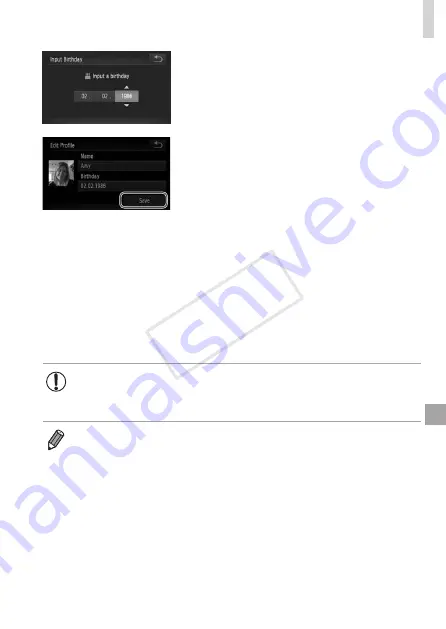
107
Using Face ID
5
Enter a birthday.
z
z
Touch the birthday text box.
z
z
Touch an item to set it.
z
z
Touch [
o
][
p
] to specify the date.
z
z
When finished, touch [
^
].
6
Save the settings.
z
z
Touch [Save].
z
z
After a message is displayed, touch [Yes].
7
Continue registering face
information.
z
z
To register up to 4 more points of face
information (expressions or angles),
repeat steps 2 – 3.
z
z
Registered faces are more easily
recognized if you add a variety of face
information. In addition to a head‑on
angle, add a slight side angle, a shot
when smiling, and shots inside and
outside.
•
The flash will not fire when following step 2.
•
If you do not register a birthday in step 5, Babies or Children icons
95) will not display in <
A
> mode.
•
You can overwrite registered face info, and add face info later if you have not
filled all 5 face info slots (
COP
Y
Summary of Contents for IXUS 245 HS
Page 16: ...16 COPY ...
Page 40: ...40 COPY ...
Page 89: ...89 Smart Auto Mode Convenient mode for easy shots with greater control over shooting 2 COPY ...
Page 208: ...208 COPY ...
Page 209: ...209 Setting Menu Customize or adjust basic camera functions for greater convenience 6 COPY ...
Page 248: ...248 COPY ...
Page 249: ...249 Appendix Helpful information when using the camera 8 COPY ...
Page 282: ...282 MEMO COPY ...
Page 284: ...CDD E496 010 CANON INC 2012 COPY ...






























