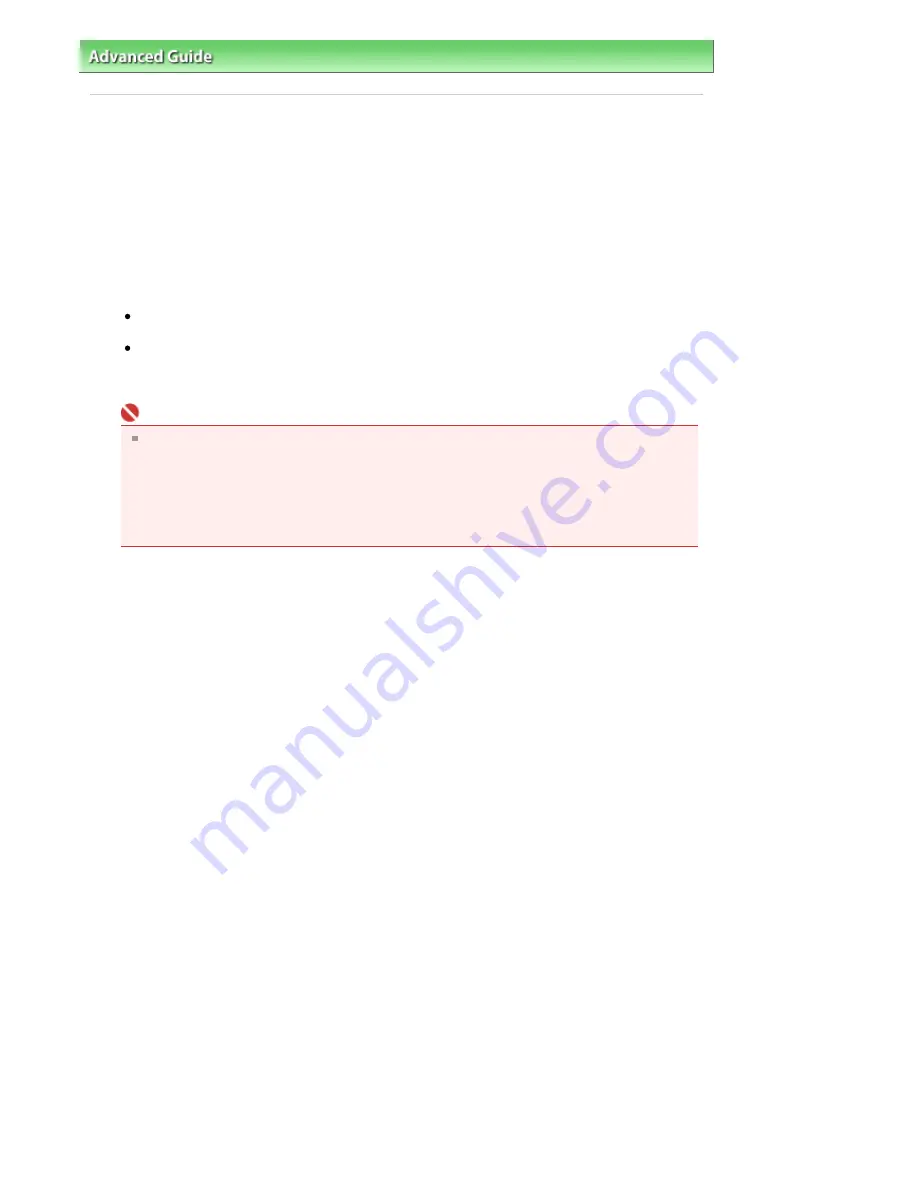
Advanced Guide
>
Appendix
>
Updating the Printer Driver
> Uninstalling the Printer Driver
Uninstalling the Printer Driver
The printer driver you no longer use can be deleted.
When deleting the printer driver, first exit all programs that are running.
The procedure to delete the unnecessary printer driver is as follows:
If there is an uninstaller
1.
Start the uninstaller
In Windows Vista or Windows XP, select the Start menu -> All Programs -> "Your model name" ->
Printer Driver Uninstaller.
In Windows 2000, select the Start menu -> Programs -> "Your model name" -> Printer Driver
Uninstaller.
The Printer Driver Uninstaller dialog box is displayed.
Important
In Windows Vista, a confirmation/warning dialog box may appear when installing, uninstalling
or starting software.
This dialog box appears when administrative rights are required to perform a task.
If you are logged on to an administrator account, click Continue or Allow to continue.
Some applications require an administrator account to continue. If you are logged on to a
standard account, switch to an administrator account, and restart the operation from the
beginning.
2.
Execute the uninstaller
Click Execute. When the confirmation message appears, click Yes.
When all the files have been deleted, click Complete.
The deletion of the Printer Driver is completed.
If there is no uninstaller
If there is no uninstaller in the Start menu of Windows Vista, follow these steps:
1.
Select the printer to be deleted
Select the Start menu -> Control Panel -> Hardware and Sound -> Printers.
Click the model to delete, then press the Alt key on your keyboard. On the File menu, click Delete.
2.
Delete the printer
If the User Account Control dialog box appears, click Continue. Then when the confirmation
message appears, click Yes.
The icon is deleted.
3.
Select the printer driver to be deleted
Press the Alt key. On the File menu, select Run as administrator, and then click Sever Properties....
If the User Account Control dialog box appears, click Continue.
Click the Drivers tab. In the Installed printer drivers list, click the printer to delete.
4.
Delete the printer driver
When you click Remove..., Remove Driver And Package dialog box is displayed.
Select Remove driver and driver package, and then click OK.
In the confirmation dialog box, click Yes.
When data collection is completed in the Remove Driver Package dialog box, click Delete.
5.
Click OK.
Стр
. 348
из
366
стр
.
Uninstalling the Printer Driver
Summary of Contents for iP3600 SERIES
Page 7: ...Page top Стр 7 из 366 стр Main Components ...
Page 21: ...Page top Стр 21 из 366 стр Printing Documents Macintosh ...
Page 28: ...Page top Стр 28 из 366 стр Loading Paper ...
Page 56: ...Page top Стр 56 из 366 стр Cleaning the Print Head ...
Page 113: ...Page top Стр 113 из 366 стр Selecting a Photo ...
Page 115: ...Page top Стр 115 из 366 стр Editing ...
Page 117: ...Page top Стр 117 из 366 стр Printing ...
Page 189: ...Page top Стр 189 из 366 стр Attaching Comments to Photos ...
Page 193: ...See Help for details on each dialog box Page top Стр 193 из 366 стр Setting Holidays ...
Page 231: ...Page top Стр 231 из 366 стр Setting Paper Dimensions Custom Size ...
Page 244: ...Page top Стр 244 из 366 стр Printing with ICC Profiles ...
Page 295: ...Page top Стр 295 из 366 стр If an Error Occurs ...
Page 313: ...Page top Стр 313 из 366 стр Paper Is Smudged Printed Surface Is Scratched ...
Page 324: ...Page top Стр 324 из 366 стр Paper Does Not Feed Properly ...






























