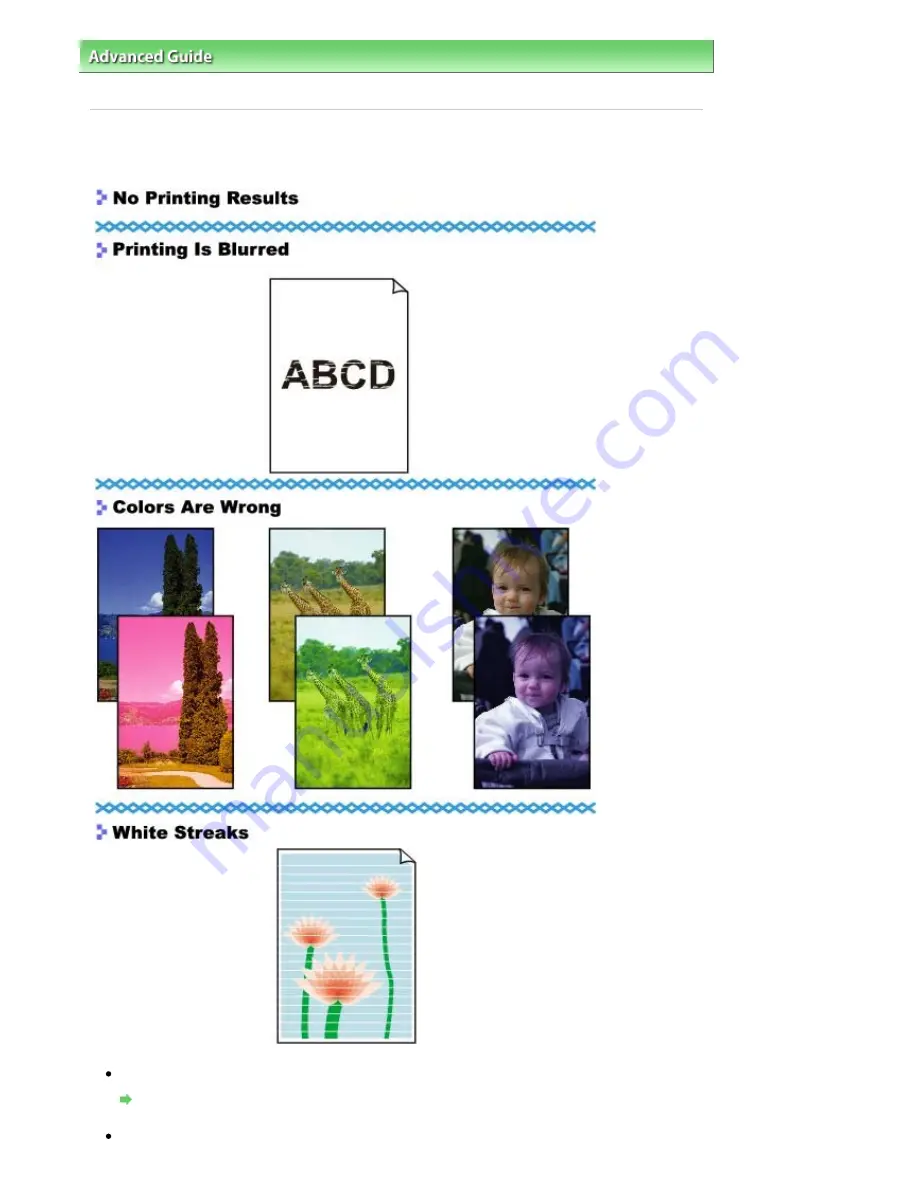
Advanced Guide
>
Troubleshooting
>
Print Results Not Satisfactory
> No Printing Results/Printing Is Blurred/Colors Are
Wrong/White Streaks
No Printing Results/Printing Is Blurred/Colors Are Wrong/White
Streaks
Check 1: Did you confirm the paper and print quality settings?
Print Results Not Satisfactory
Check 2: Check the status of ink tanks. Replace the ink tank if the ink
Стр
. 306
из
366
стр
.
No Printing Results/Printing Is Blurred/Colors Are Wrong/White Streaks
Summary of Contents for iP3600 SERIES
Page 7: ...Page top Стр 7 из 366 стр Main Components ...
Page 21: ...Page top Стр 21 из 366 стр Printing Documents Macintosh ...
Page 28: ...Page top Стр 28 из 366 стр Loading Paper ...
Page 56: ...Page top Стр 56 из 366 стр Cleaning the Print Head ...
Page 113: ...Page top Стр 113 из 366 стр Selecting a Photo ...
Page 115: ...Page top Стр 115 из 366 стр Editing ...
Page 117: ...Page top Стр 117 из 366 стр Printing ...
Page 189: ...Page top Стр 189 из 366 стр Attaching Comments to Photos ...
Page 193: ...See Help for details on each dialog box Page top Стр 193 из 366 стр Setting Holidays ...
Page 231: ...Page top Стр 231 из 366 стр Setting Paper Dimensions Custom Size ...
Page 244: ...Page top Стр 244 из 366 стр Printing with ICC Profiles ...
Page 295: ...Page top Стр 295 из 366 стр If an Error Occurs ...
Page 313: ...Page top Стр 313 из 366 стр Paper Is Smudged Printed Surface Is Scratched ...
Page 324: ...Page top Стр 324 из 366 стр Paper Does Not Feed Properly ...
















































