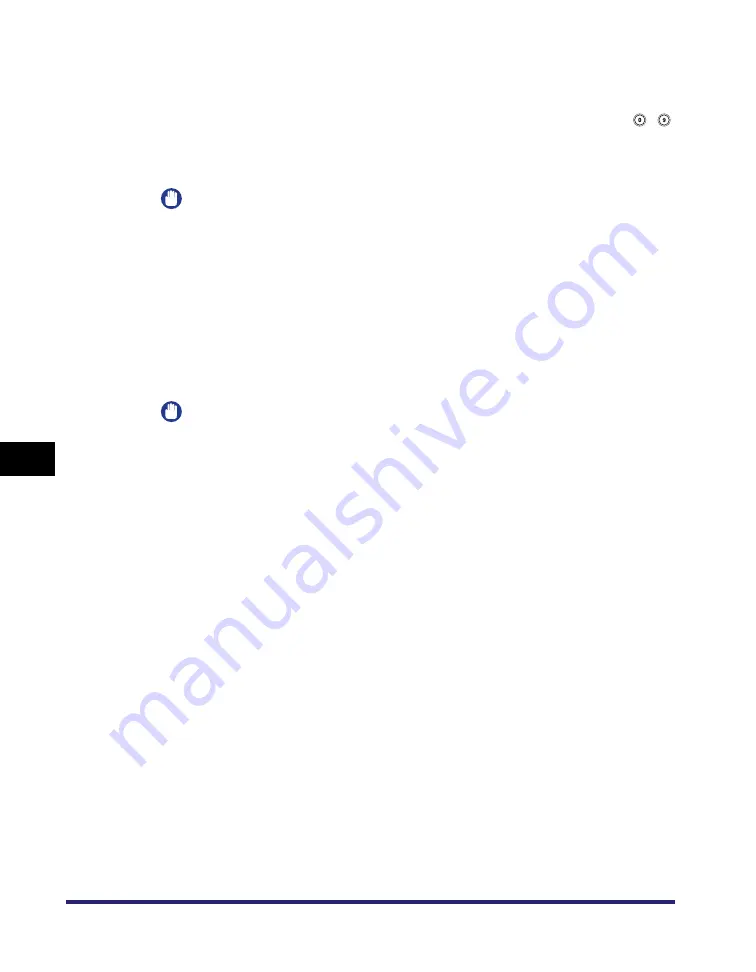
Book/Page Edit/Shift Settings
7-50
7
Using the Express Cop
y
Ba
sic
F
e
atures Scre
en
3
Enter the page number where you want sheet insertions or
chapter pages to be inserted.
❑
Enter the page number where you want the sheet insertion added using
-
(numeric keys).
❑
Press [Paper Select]
➞
select the paper source.
IMPORTANT
•
Select the same sized paper for [Sheet Insertion] (or [Chapter Page]). If you set
[Paper Insertion], select the same sized paper as the front and back covers.
•
When you select [Front Cover], [Back Cover], [Sheet Insertion] (or [Chapter Page]),
if the paper size for one feature is changed to another size, the other two features
are changed. However, you may change the paper drawer for one feature without
affecting the others, as long as the paper size is the same.
❑
Select whether to print on the front side, back side, or both sides of the paper.
If you set [Chapter Page], you cannot set the side of paper to print on.
❑
Press [OK].
IMPORTANT
You cannot insert the sheet insertion and chapter page on the first page. Set their
positions starting from the second page.
4
Press [Done].
Summary of Contents for imageRUNNER C3480
Page 2: ......
Page 3: ...Color imageRUNNER C3480 C3480i C3080 C3080i C2550 Copying and Mail Box Guide 0 Ot...
Page 22: ...xx...
Page 316: ...Sending a Document 6 14 6 Sending and Receiving Documents Using the Inboxes...
Page 377: ...Book Page Edit Shift Settings 7 61 7 Using the Express Copy Basic Features Screen 3 Press Done...
Page 446: ...Index 9 20 9 Appendix...
Page 447: ......






























