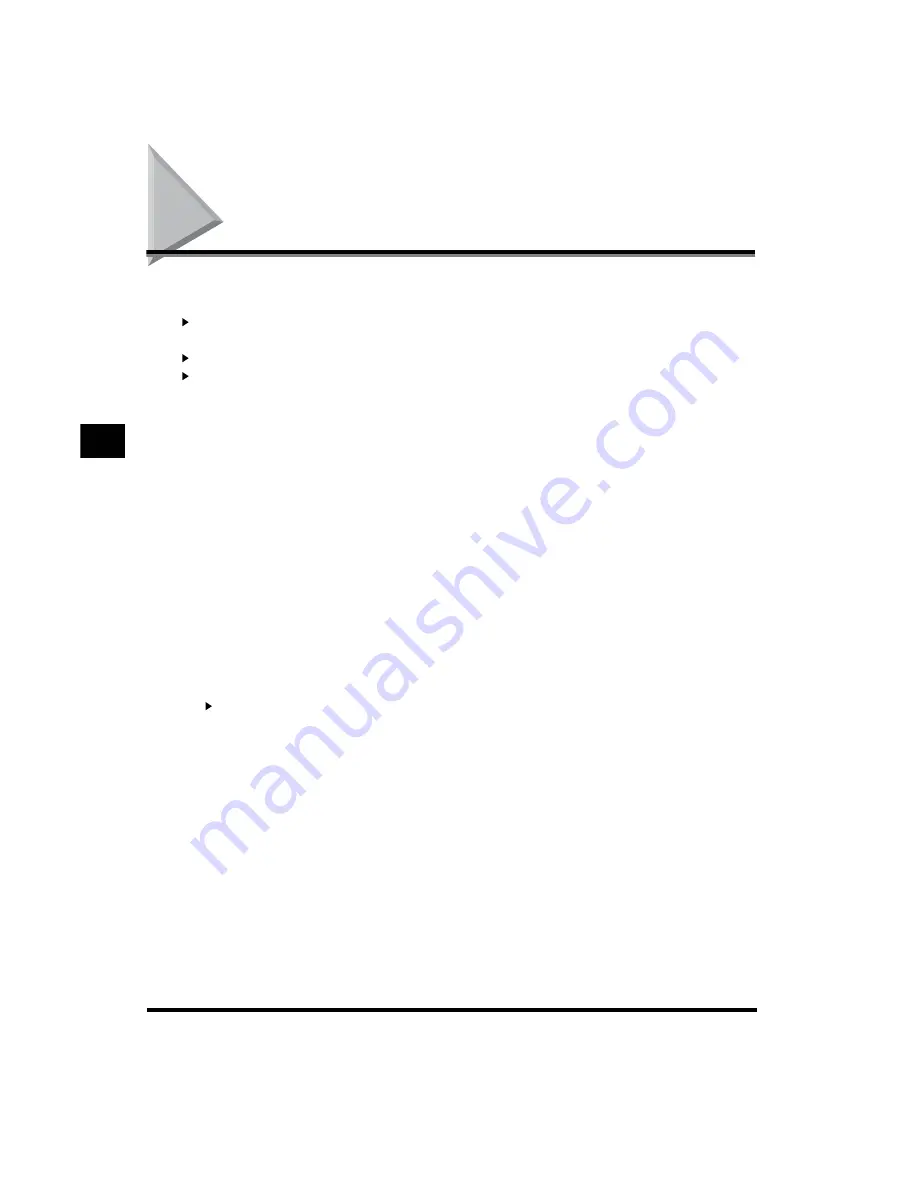
Index
4-6
Appendix
4
Index
1 to 2 ......................................................................................................................................... 2-39
1 to 4 ......................................................................................................................................... 2-40
1 2-Sided ....................................................................................................................... 1-56
,
1-57
2 On 1 ....................................................................................................................................... 2-34
2 1-Sided ....................................................................................................................... 1-56
,
1-61
2 2-Sided ....................................................................................................................... 1-56
,
1-59
4 On 1 ....................................................................................................................................... 2-35
8 On 1 ....................................................................................................................................... 2-35
A
Auto ........................................................................................................................................... 1-31
Auto Collate ................................................................................................................................. 3-5
Auto Orientation .......................................................................................................................... 3-8
B
Back Cover .................................................................................................................................. 2-6
Binding Erase .................................................................................................................. 2-27
,
2-32
Book 2-Sided ............................................................................................................................ 1-64
Book Frame Erase .......................................................................................................... 2-27
,
2-30
Book 2-Sided ........................................................................................................................... 1-56
Booklet ...................................................................................................................................... 2-11
C
Center Shift ...............................................................................................................................2-20
Center/Corner Shift ................................................................................................................... 2-19
Chapter Page .............................................................................................................................. 2-7
Collate ............................................................................................................................. 1-45
,
1-48
Copy Basic Features Screen ...................................................................................................... 1-3
Copy Quantity ........................................................................................................................... 1-16
Copy Ratio ................................................................................................................................ 1-27
Corner Shift ...............................................................................................................................2-20
Cover/Sheet Insertion ................................................................................................................. 2-5
Summary of Contents for imageRUNNER 3300 Series
Page 150: ......
Page 164: ......
Page 165: ...CHAPTER 4 1 4 Appendix Chart of Available Combination of Functions 4 2 Index 4 6 ...





































