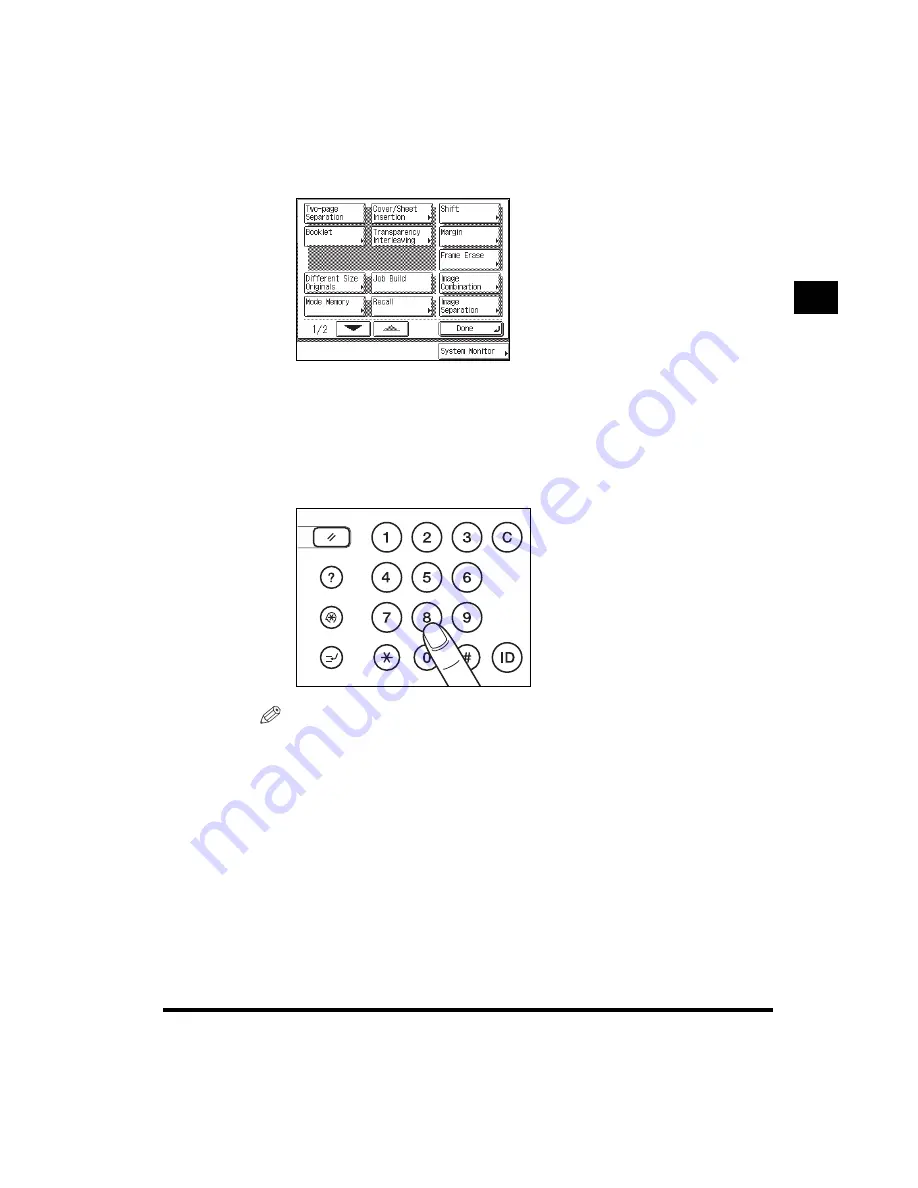
1
Flow of Copy Operations
1-11
Basic Cop
ying
4
Set the desired copy mode in the Special Features screen.
The Special Features screen is divided into two screens. Press “
▼
”or “
▲
” to select the
desired mode.
You can continue setting other available modes. (See ‘Useful Copy Functions,’ in Chapter
2.)
5
Enter the copy quantity.
NOTE
•
For instructions on setting the number of copies, see ‘Entering the Copy Quantity,’ on p. 1-
15.
Reset
Clear
Guide
GHI
PRS
JKL
ABC
TUV
MNO
DEF
WXY
OPER
Additional Functions
Interrupt
S
Summary of Contents for imageRUNNER 3300 Series
Page 150: ......
Page 164: ......
Page 165: ...CHAPTER 4 1 4 Appendix Chart of Available Combination of Functions 4 2 Index 4 6 ...






























