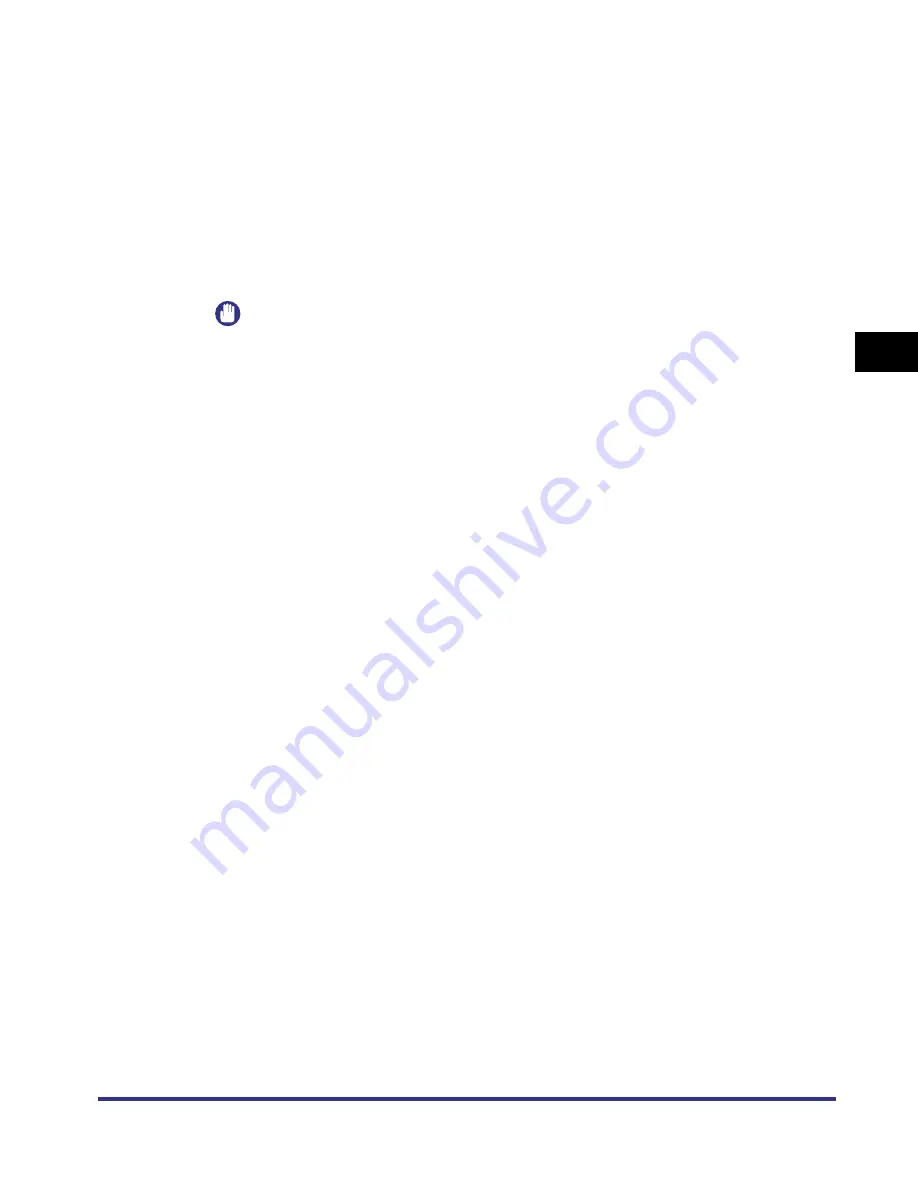
Setting Up a Computer for Printing (Windows/UNIX)
3-39
3
Using a
TCP/IP Netw
o
rk
(Windo
ws/ UNIX/Macintosh)
Windows 2000/XP
1
If you are using a machine other than the imageRUNNER
5000i, check the settings for [RX/Print Range] of [IP Address
Range Settings] to see whether the IP address of the
computer in which a printer driver is to be installed is
permitted. (See step 21 in “TCP/IP Settings,” on p. 3-4.)
If you are using the imageRUNNER 5000i, this step is not required.
IMPORTANT
•
If the settings for [RX/Print Range] of [IP Address Range Settings] do not permit
the IP address, you cannot install a printer driver.
•
If the IP address of the computer is beyond the range of the permitted addresses
for [RX/Print Range] after installing a printer driver, you cannot print from the
computer.
2
Start the Add Printer Wizard.
●
If you are using Windows 2000
▼
On the [Start] menu, point to [Settings], and then click [Printers].
▼
Double-click the [Add Printer] icon.
●
If you are using Windows XP Professional
▼
On the [Start] menu, click [Printers and Faxes].
▼
In the [Printer Tasks] menu, select [Add a printer].
●
If you are using Windows XP Home Edition
▼
On the [Start] menu, click [Control Panel].
▼
Click [Printers and Other Hardware], and then click [Printers and Faxes].
▼
In the [Printer Tasks] menu, select [Add a printer].
3
Enter the URL of your printer.
▼
Click the [Next] button.
A dialog box for selecting the printer connection method appears.
▼
If you are using Windows 2000, select [Network Printer].
If you are using Windows XP, select [A network printer, or a printer attached to
another computer].
▼
Click the [Next] button.
A dialog box for locating your printer appears.
201std(US)NWG.book Page 39 Wednesday, January 30, 2002 7:10 PM






























