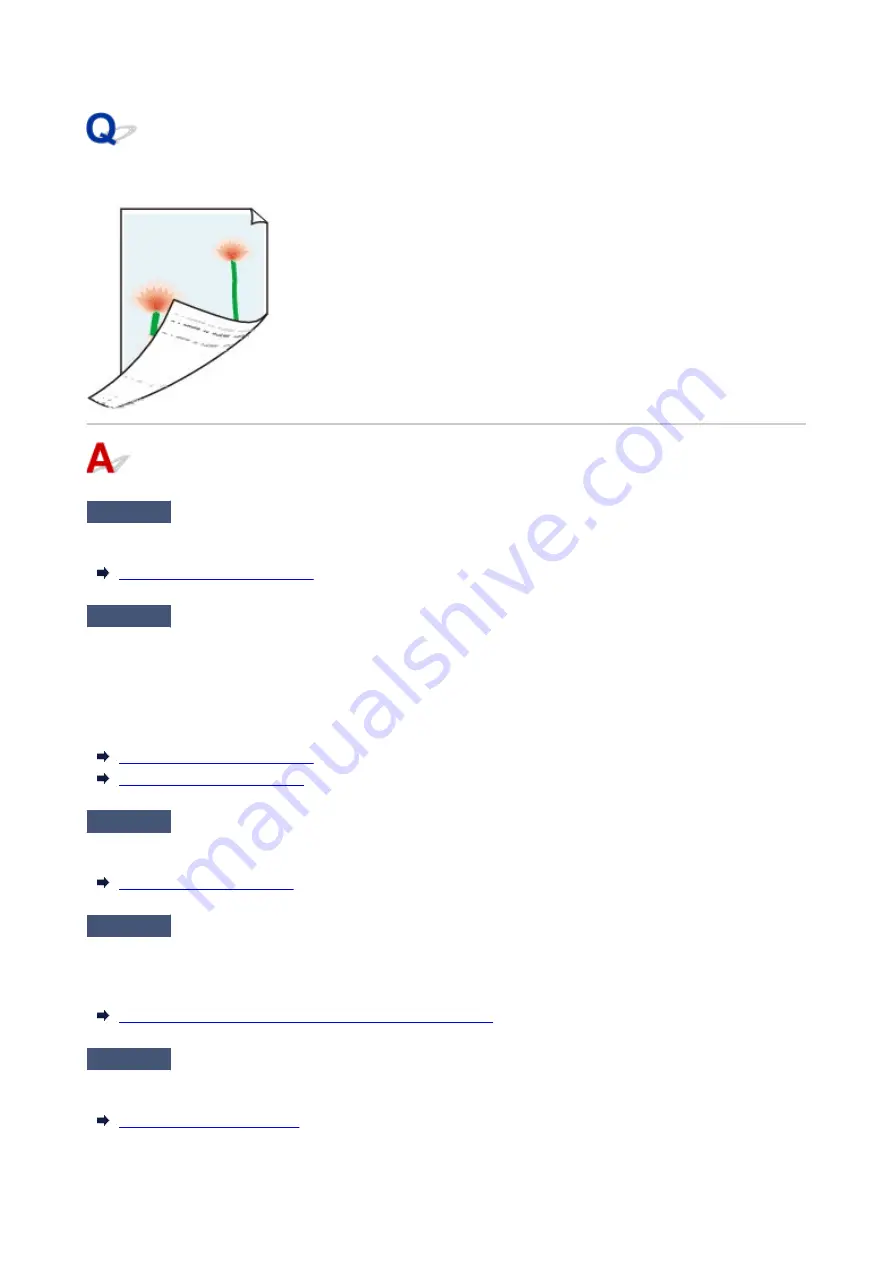
The back side of the paper is dirty
Check 1
Was the previous print job borderless, or printed on small paper?
Open the top cover and clean the platen.
Check 2
Is
Detect paper width
in the touch screen menu set to
Disable
?
Printing with
Detect paper width
set to
Disable
may cause the platen to be dirtied.
Set
Detect paper width
in the touch screen menu to
Enable
, and then open the top cover and clean the platen.
To continue printing with
Detect paper width
set to
Disable
, first open the top cover and clean the platen, and
then manually feed roll paper over the platen when printing.
Cleaning Inside the Top Cover
Feeding Roll Paper Manually
Check 3
Paper may be gripped weakly over the platen.
Set a higher
Transport unit vacuum strength
in the touch screen menu.
Check 4
Is
Extension for borderless printing
set to a large value?
The platen may become dirtied by setting a large amount of extension.
Reduce the value of
Extension for borderless printing
.
Specifying the Amount of Extension for Borderless Printing
Check 5
If using plain papers, is the media type set to
Plain papers
?
Set the media type to
PlainP(Instant-dry)
for improved quick-drying.
606
Summary of Contents for imagePROGRAF PRO-6600
Page 1: ...PRO 6600 PRO 4600 PRO 2600 PRO 566 PRO 546 PRO 526 Online Manual English...
Page 20: ...Trademarks and Licenses Trademarks Licenses 20...
Page 49: ...Printer Parts Front Back Side Top Cover Inside Operation Panel Printer Stand Roll Unit 49...
Page 52: ...Important When purchasing check the Model number 52...
Page 92: ...92...
Page 113: ...Managing Print Jobs Handling Print Jobs Using the Printer Hard Disk to Handle Print Jobs 113...
Page 146: ...Adjusting Brightness Adjusting Contrast 146...
Page 163: ...Note When using applications that allow you to set margins set margins to 0 mm 163...
Page 182: ...Printing from Printer Printing Data Saved on USB Flash Drive 182...
Page 206: ...3 Select Print job 3 4 In the list select the target job 4 5 Select Prioritize 5 206...
Page 218: ...6 Select Edit 6 7 Select Delete 7 8 Select Yes 8 218...
Page 309: ...6 Lower release lever 6 309...
Page 311: ...4 Lift release lever 4 311...
Page 313: ...7 When screen for selecting paper size appears select size of paper loaded 7 313...
Page 327: ...3 Select Paper settings 3 4 Select Advanced 4 5 Select Cut dust reduction 5 6 Select ON 6 327...
Page 343: ...Sharing the Printer on a Network macOS 343...
Page 468: ...8 Select Enable 8 9 Tap on the left side of the screen 9 468...
Page 495: ...A test pattern is printed for adjustment and adjustment is finished 495...
Page 531: ...531...
Page 533: ...533...
Page 546: ...546...
Page 568: ...Related Topic Cleaning the Print Heads 568...
Page 635: ...If you can connect to the network try to set up from the beginning 635...
Page 670: ...4 Lift up the release lever 4 5 Hold the paper and pull it out toward the front 5 670...
Page 672: ...8 Turn on the power to the printer 8 Turning the Printer On and Off 672...
Page 705: ...A000 to ZZZZ B20A B510 705...
Page 733: ...1201 Cause The ink tank cover is open What to Do Close the ink tank cover 733...
Page 734: ...1210 Cause The ink tank cover is open What to Do Close the ink tank cover 734...
Page 766: ...1500 Cause The ink in the ink tank is running low What to Do Prepare a new ink tank 766...
Page 906: ...Printer Information Safety Handling Precautions Specifications 906...
Page 907: ...Safety Safety Precautions Regulatory Information WEEE 907...
Page 927: ...Handling Precautions When Repairing Lending or Disposing of the Printer 927...
Page 929: ...Specifications Specifications Print Area 929...
Page 938: ...Appendix Online Manual Symbols Used in This Document Trademarks and Licenses 938...
















































