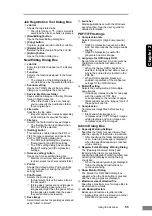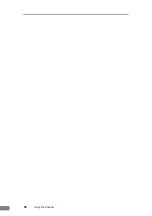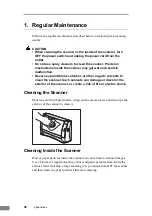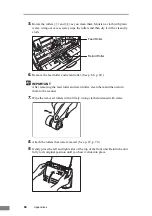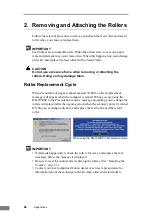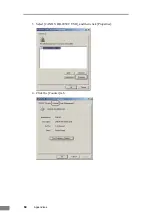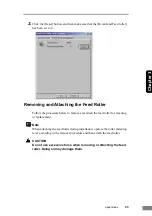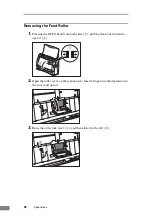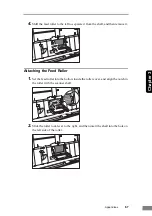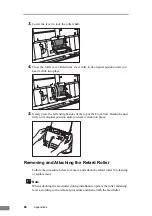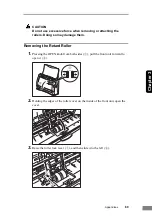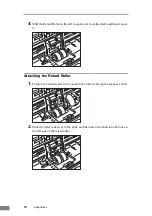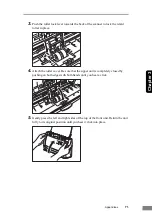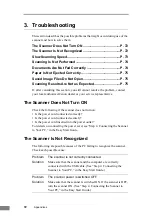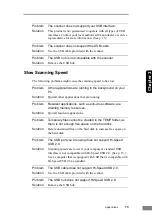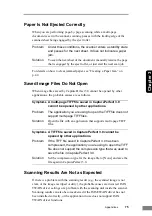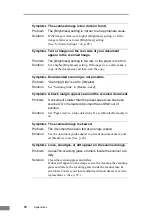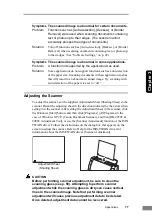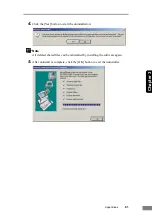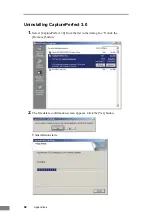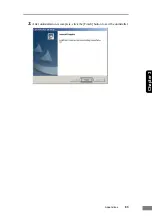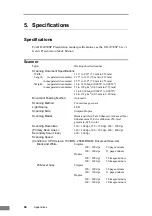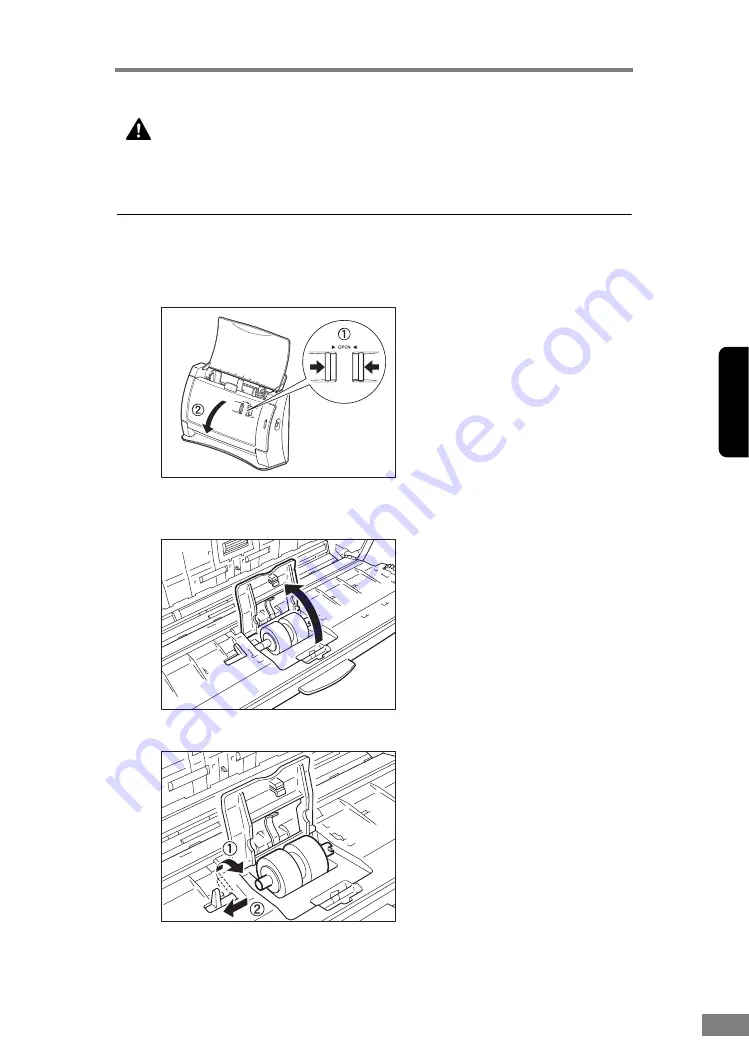
Appendices
69
Cha
p
ter 3
CAUTION
Do not use excessive force when removing or attaching the
rollers. Doing so may damage them.
Removing the Retard Roller
1.
Pressing the OPEN knob from both sides (
a
), pull the front unit forward to
open it (
b
).
2.
Holding the edges of the roller cover on the inside of the front unit, open the
cover.
3.
Raise the roller lock lever (
a
), and then slide it to the left (
b
).
Summary of Contents for imageFORMULA DR-2050C
Page 22: ...18 Before Using the Scanner ...
Page 60: ...56 Using the Scanner ...
Page 68: ...64 Appendices 3 Select CANON DR 2050C USB and then click Properties 4 Click the Counter tab ...
Page 92: ...88 Index TWAIN Driver 49 U Upper Cover 13 USB Connector 14 V Ventilation Openings 14 ...
Page 93: ......