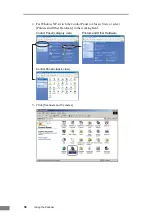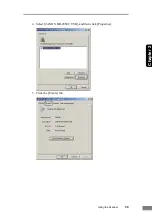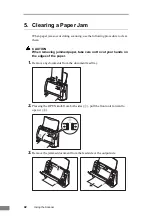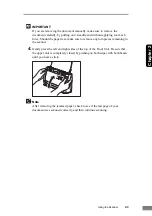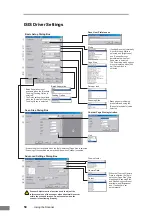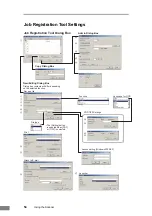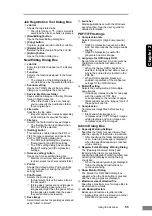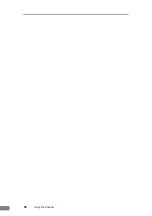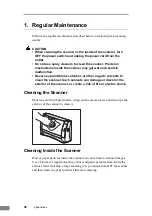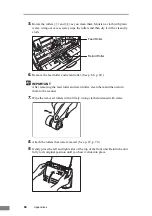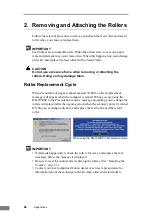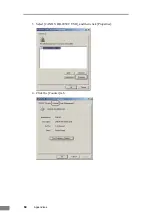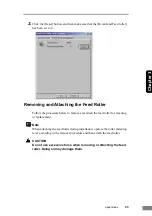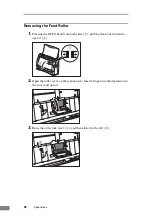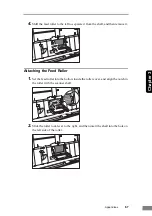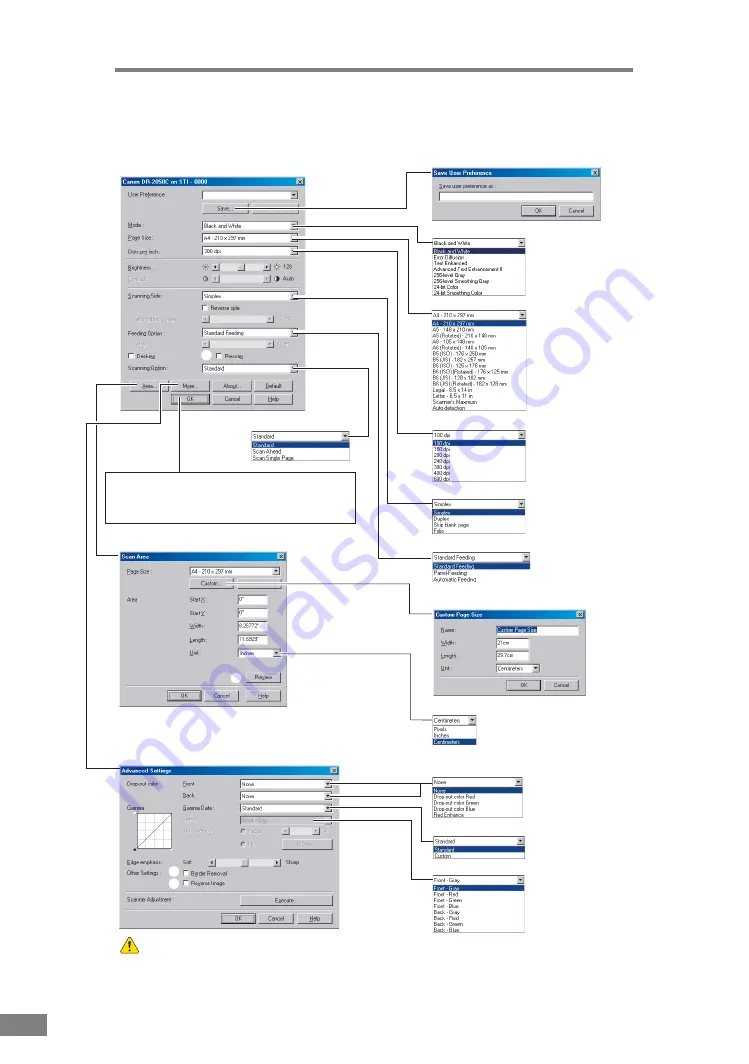
52
Using the Scanner
TWAIN Driver Settings
Mode
Page Size
Dots per inch
Scanning Side
Feeding Option
Basic Setup Dialog Box
Scan Area Dialog Box
Advanced Settings Dialog Box
Custom Page Size registration
Unit
Drop-out color
Gamma Data
Select
Save User Preferences
Scanning Option
If an application program executes scanning directly
from the basic setup dialog box, the [Scan] button is
displayed instead of the [OK] button, and the [Area
window] is displayed in the Scan Area dialog box.
*
[Contrast] is set automatically
when Black and White is
selected, and [Brightness]
and [Contrast] are set
automatically when Text
Enhanced is selected.
*
The Smoothing mode options
are not displayed when [600
dpi] Dots per inch is selected.
*
Blank pages for skipping are
determined using the [Ratio
of black pixels] value
selected.
*
The Delay setting is available
when the [Automatic Feeding]
Feeding Option is selected.
*
Area setting is not available when the [Auto-detection] Page Size is selected.
*
Scanning of the specified area may be shifted when Deskew is enabled.
Scanner Adjustment is a function used to adjust the reference
values of the scanner when abnormalities occur within
the scanned images. Do not execute when the scanner is
functioning properly.
*
When the [Custom] Gamma
Data is selected, the [Auto-
detection] Page Size, [Skip
blank page] Scanning Side,
and Deskew options are not
available, and [Brightness]
and [Contrast] are set
automatically.
a
b
c
d
e
f
g
h
i
j
l
m
n
o
p
q
s
t
r
k
Summary of Contents for imageFORMULA DR-2050C
Page 22: ...18 Before Using the Scanner ...
Page 60: ...56 Using the Scanner ...
Page 68: ...64 Appendices 3 Select CANON DR 2050C USB and then click Properties 4 Click the Counter tab ...
Page 92: ...88 Index TWAIN Driver 49 U Upper Cover 13 USB Connector 14 V Ventilation Openings 14 ...
Page 93: ......