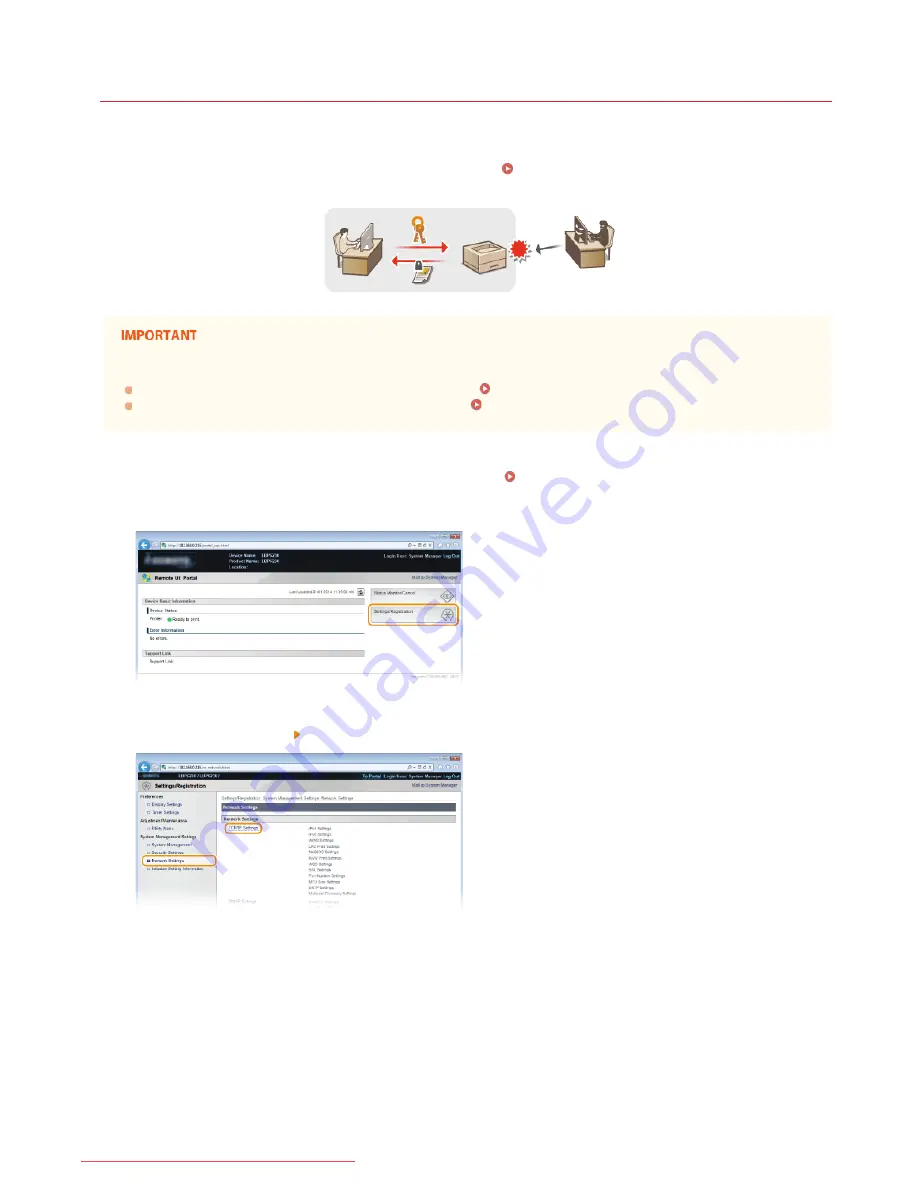
0JFC-02J
Enabling SSL Encrypted Communication for the Remote UI
Authorized users may incur unanticipated losses from attacks by malicious third parties, such as sniffing, spoofing, and tampering of data
as it flows over a network. To protect your valuable data, you can encrypt Remote UI communication between the machine and a Web
browser on the computer by using Secure Sockets Layer (SSL). SSL is a mechanism for encrypting data sent or received over the
network. SSL must be enabled when the Remote UI is used to make settings for SNMPv3. To use SSL for the Remote UI, you need to
set a key pair and enable the SSL function. Have a key pair ready to use (
Configuring Settings for Key Pairs and Digital
Certificates
).
When you use SSL to encrypt communication with the Remote UI, set the time data of the machine. You can use either of the
following methods to set the time data.
Use a network time server to adjust the machine's system clock
Configuring SNTP
Notify the machine of the currently set time on your computer
Synchronizing to the time set on the computer
Start the Remote UI and log on in System Manager Mode.
Starting the Remote UI
Click [Settings/Registration].
Click [Network Settings] [TCP/IP Settings].
Click [Key and Certificate] in [SSL Settings].
1
2
3
4
㻝㻞㻤㻌㻛㻌㻞㻠㻜
Downloaded from ManualsPrinter.com Manuals
Summary of Contents for imageClass LBP6230dw
Page 1: ...㻝㻌㻛㻌㻞㻠㻜 Downloaded from ManualsPrinter com Manuals ...
Page 49: ...LINKS Basic Print Operations 㻠㻥㻌㻛㻌㻞㻠㻜 Downloaded from ManualsPrinter com Manuals ...
Page 87: ...LINKS Configuring Printer Ports 㻤㻣㻌㻛㻌㻞㻠㻜 Downloaded from ManualsPrinter com Manuals ...
Page 91: ...Click Close 3 Click OK 4 㻥㻝㻌㻛㻌㻞㻠㻜 Downloaded from ManualsPrinter com Manuals ...
Page 109: ...㻝㻜㻥㻌㻛㻌㻞㻠㻜 Downloaded from ManualsPrinter com Manuals ...
Page 189: ...Close the top cover 5 㻝㻤㻥㻌㻛㻌㻞㻠㻜 Downloaded from ManualsPrinter com Manuals ...
Page 222: ...Click Back Exit 6 㻞㻞㻞㻌㻛㻌㻞㻠㻜 Downloaded from ManualsPrinter com Manuals ...
Page 241: ...㻝㻌㻛㻌㻡㻢 Downloaded from ManualsPrinter com Manuals ...
Page 253: ...7 Click Next Exit 㻝㻟㻌㻛㻌㻡㻢 Downloaded from ManualsPrinter com Manuals ...
Page 262: ...㻞㻞㻌㻛㻌㻡㻢 Downloaded from ManualsPrinter com Manuals ...
Page 273: ...Click OK 4 㻟㻟㻌㻛㻌㻡㻢 Downloaded from ManualsPrinter com Manuals ...
Page 278: ...LINKS Connecting via USB 㻟㻤㻌㻛㻌㻡㻢 Downloaded from ManualsPrinter com Manuals ...






























