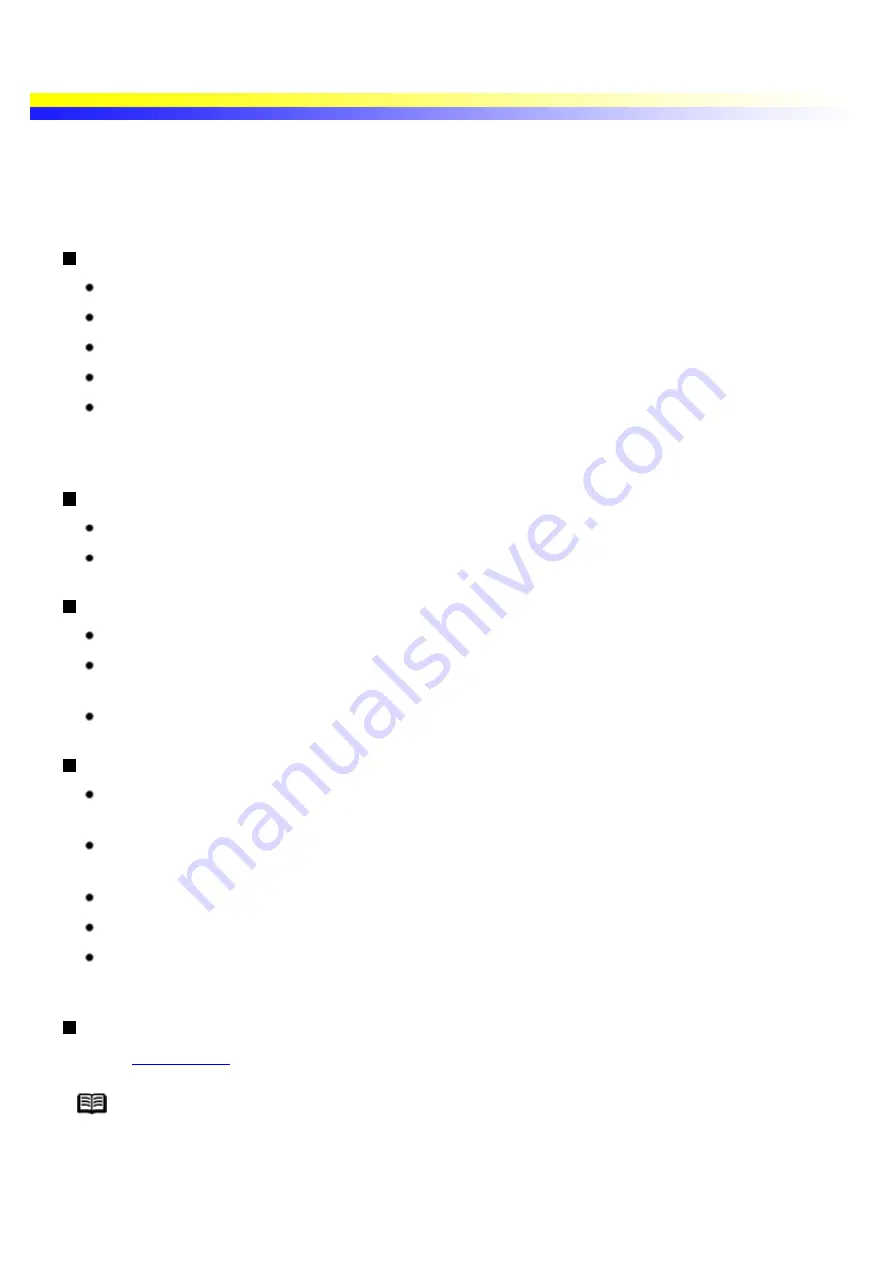
Photo Paper Plus Glossy PP-101
This is a thick paper with a glossy water- resistant coating and provides superior color reproduction. It is ideal for
printing high quality photographs. This paper can be used when printing with a digital camera connected. This
media is available in Letter, 4" x 6" and 5" x 7" sizes.
Loading
Load the paper with the glossier side facing up.
Up to 10 sheets of paper can be loaded at once.
Set the paper thickness lever to the right.
If paper is curled, flatten it before loading.
To prevent sheets from sticking to each other, separate them from each other before loading them in the
auto sheet feeder. Load the necessary number of paper (up to 10 sheets) in the auto sheet feeder one at a
time.
Printer Driver Settings
MediaType: Photo Paper Plus Glossy
Page Size: Ensure the setting matches the size set in the application.
Handling of Printed Output
Do not stack more than 5 sheets in the paper output slot cover.
Colors may slightly change if papers are stacked up before the ink is completely dry. It is recommended
that you allow the ink to dry for 24 hours.
Do not attempt to dry the ink with a hair dryer or by exposing printed sheets to direct sunlight.
Storing Printed Output
Do not store or display printouts in hot, damp or humid conditions.
Never expose them to heat or direct sunlight.
Store printouts in photo albums, photo frames or presentation binders to protect them from direct
exposure to air or sunlight.
Do not mount printouts in an adhesive-type album, as you may not be able to remove them.
Be aware that some types of plastic folders and albums may cause the edges of the paper to turn yellow.
When you store printouts in piles, it is recommended that you place a plain paper, such as a copy paper
on the print side.
Printable Area
Note
When you use Borderless Printing, create the data by using the same size as the paper size,
and paste the data so that it fills the editing screen without leaving any margins. If you are
using an application that allows you to set margins, set the left, right, top and bottom
margins to 0 mm or 0 inches. For instructions on setting margins, refer to the user's manual
for your application.
Summary of Contents for i70 Series
Page 1: ......
Page 21: ......
Page 24: ...Printable area ...
Page 38: ......
Page 51: ......
Page 65: ......
Page 71: ......
Page 88: ......
Page 130: ......
Page 140: ...5Click Print in the Print dialog box Printing will now begin ...
Page 146: ...3Click Print in the Print dialog box Printing will now begin ...
Page 155: ...Index ...
Page 169: ...Printable area ...
















































