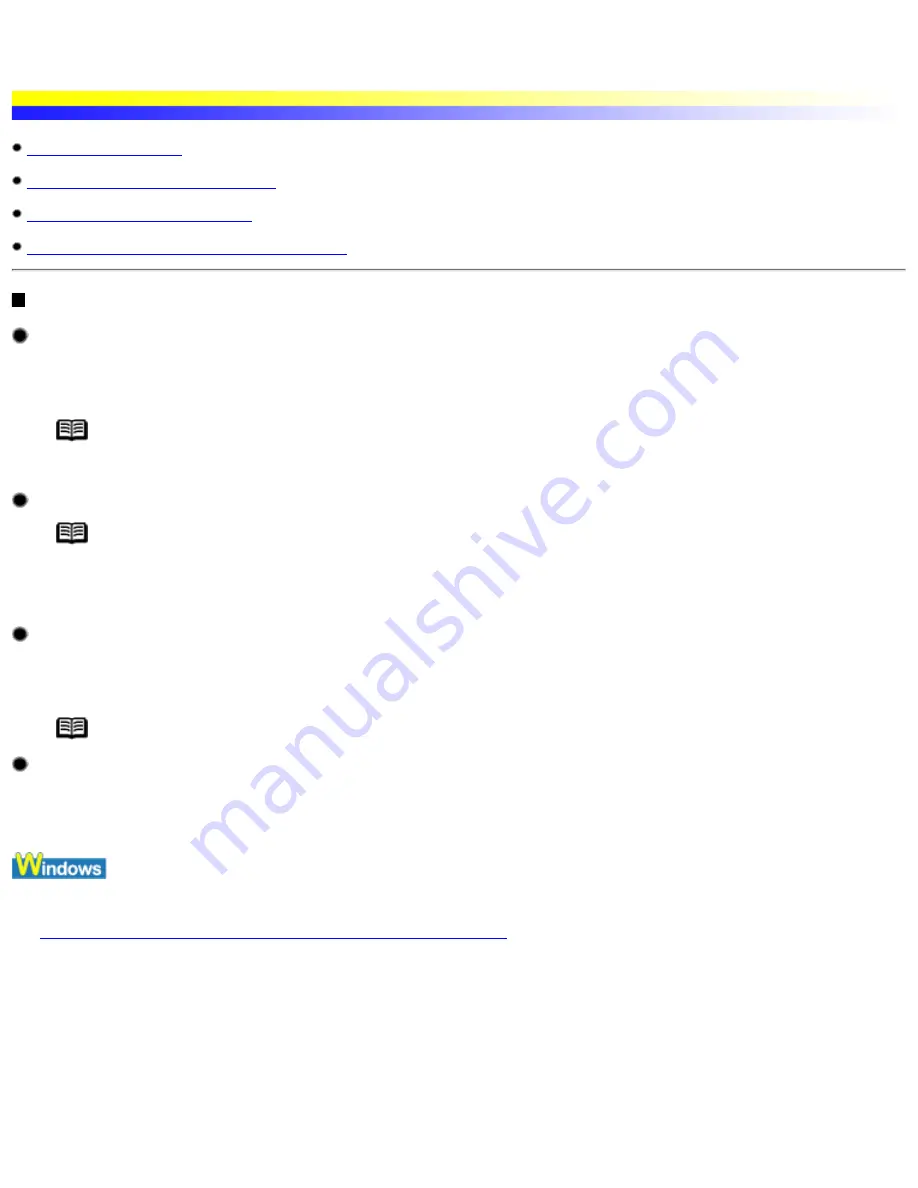
Printer Does Not Start or Stops During Print Jobs
Printing Does Not Start
Printing Stops Before It is Completed
Printer Moves But Does Not Print
Print Head Holder Does Not Move to the Center
Printing Does Not Start
Ensure the printer is turned on.
If the POWER lamp is off, press the POWER button.
If the POWER lamp is flashing green, the printer is initializing. Wait until the POWER lamp stops flashing.
Note When printing a large amount of data such as a photo or graphics, it takes longer than usual to begin printing.
While the POWER lamp is flashing, the computer processes the data and sends it to the printer. Simply wait
until the processing is completed.
Ensure the printer is securely connected to the computer.
Note If you are using a switch box or other device, remove and reconnect the printer directly to the computer. Try
printing again.
If printing is now successful, there may be a problem with the device.
Also there could be a problem with the cable(s). Replace the cable(s) and try printing again.
Ensure the correct printer driver is selected.
In Windows, ensure that Canon i550 is selected in the Print dialog box.
In Macintosh, ensure that i550 is selected in the Chooser.
Note In Windows, you can set the Canon i550 as the default printer.
Confirm that there are no problems in the system.
Restart your computer. It may solve the problem.
Delete an undesired print job if there is any. Use BJ Status Monitor in Windows or BJ Print Monitor in Macintosh for the deletion.
1 Open the Printer Properties dialog box.
See
Opening the Printer Properties dialog box directly from the Start menu
2 Click Maintenance tab and then Start Status Monitor.
3 Click Display Print Queue.
4 Select Cancel All Documents in the Printer menu.
Click Yes when a confirmation message appears.
The print job is deleted.
Printer Does Not Start or Stops During Print Jobs
file:////Storage/Canon/Techdoc/20211901_i550_i850...verde_pdf/i550 User's Guide/html/UK_i550UG-53.htm (1 van 3) [3-10-2002 14:10:39]
Summary of Contents for i550
Page 1: ...i550 User s Guide ...
Page 11: ...Safety Precautions ...
Page 39: ...Banner Paper ...
Page 52: ...Print Head Deep Cleaning ...
Page 57: ...Note Clearly label the box as Fragile if using a transport company Transporting Printer ...
Page 75: ......
Page 79: ...Recommended printing area Printable area Appendix ...






























