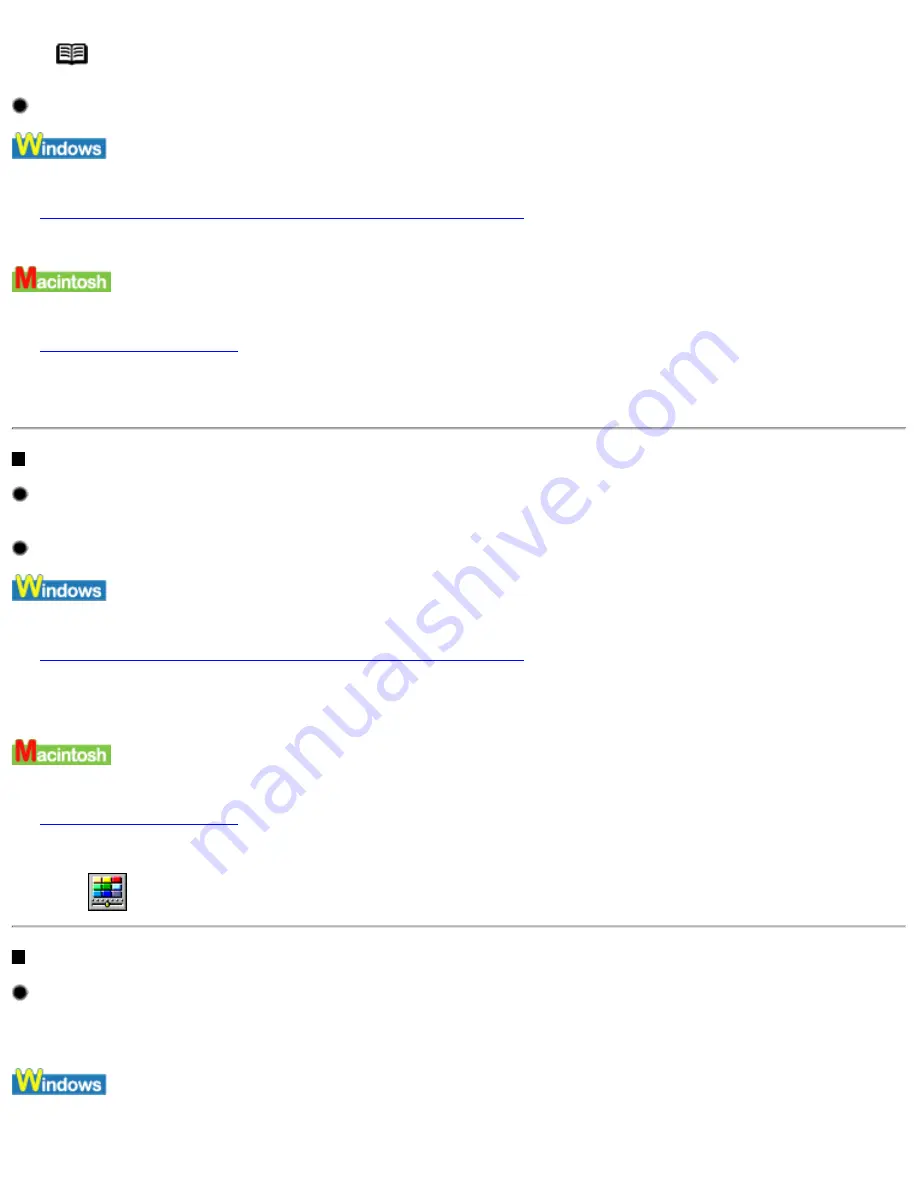
Note Straight lines can become misaligned if the paper thickness lever has been moved. Aligning the print head may
also resolve this problem.
In the printer driver settings, select a higher print quality setting.
1 Open the Printer Properties dialog box.
See
Opening the Printer Properties dialog box from your application program
2 On the Main tab, click High for the Print Quality setting.
1 Open the Print dialog box.
See
Opening the Print Dialog Box
2 For Print Mode, select Manual and then click Details....
3 Drag the Print Quality slide bar to the Fine end.
Printed Paper Curls or Ink Blots
Use high resolution paper or Photo Paper Pro to print images that require a lot of ink, (i.e. pictures with intense colors or
photographs).
Reduce the Intensity setting in the printer driver and try printing again.
1 Open the Printer Properties dialog box.
See
Opening the Printer Properties dialog box from your application program
2 On the Main tab, select Manual for Color Adjustment, and then click Set....
3 Drag the Intensity slide bar to adjust the intensity.
1 Open the Print dialog box.
See
Opening the Print Dialog Box
2 For Print Mode, select Manual and then click Details....
3 Click the
(Color) and then drag the Intensity slide bar to set the intensity.
Back of Paper is Smudged
If the next page prints before the ink is dry, enable the Pause Page printer driver setting.
You can either remove each printed sheet from the output tray as soon as it is printed, or enable Pause Page to pause after each sheet
has printed.
1 Open the Printer Properties dialog box.
Print Quality is Poor
file:////Storage/Canon/Techdoc/20211901_i550_i850...verde_pdf/i550 User's Guide/html/UK_i550UG-52.htm (3 van 6) [3-10-2002 14:10:34]
Summary of Contents for i550
Page 1: ...i550 User s Guide ...
Page 11: ...Safety Precautions ...
Page 39: ...Banner Paper ...
Page 52: ...Print Head Deep Cleaning ...
Page 57: ...Note Clearly label the box as Fragile if using a transport company Transporting Printer ...
Page 75: ......
Page 79: ...Recommended printing area Printable area Appendix ...






























