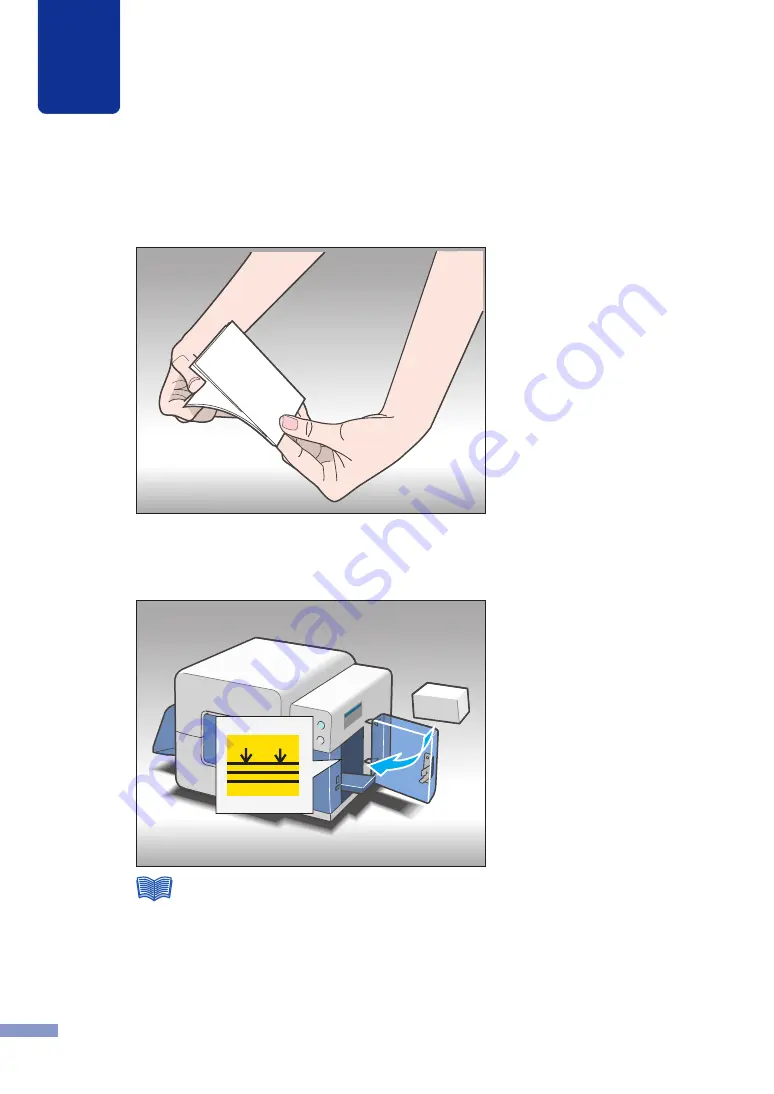
1
Before Using the Printer
23
3
Fan the paper and align the paper stack.
Fan the paper sufficiently to remove any curl and make them perfectly flat and straight.
4
Load the paper in the feeder lift tray and insert them in completely until they
stop.
You can load a stack of up to about 250 sheets (approximately 0.24 mm (0.01 in.)).
●
Paper cannot be loaded above the load limit mark.






























