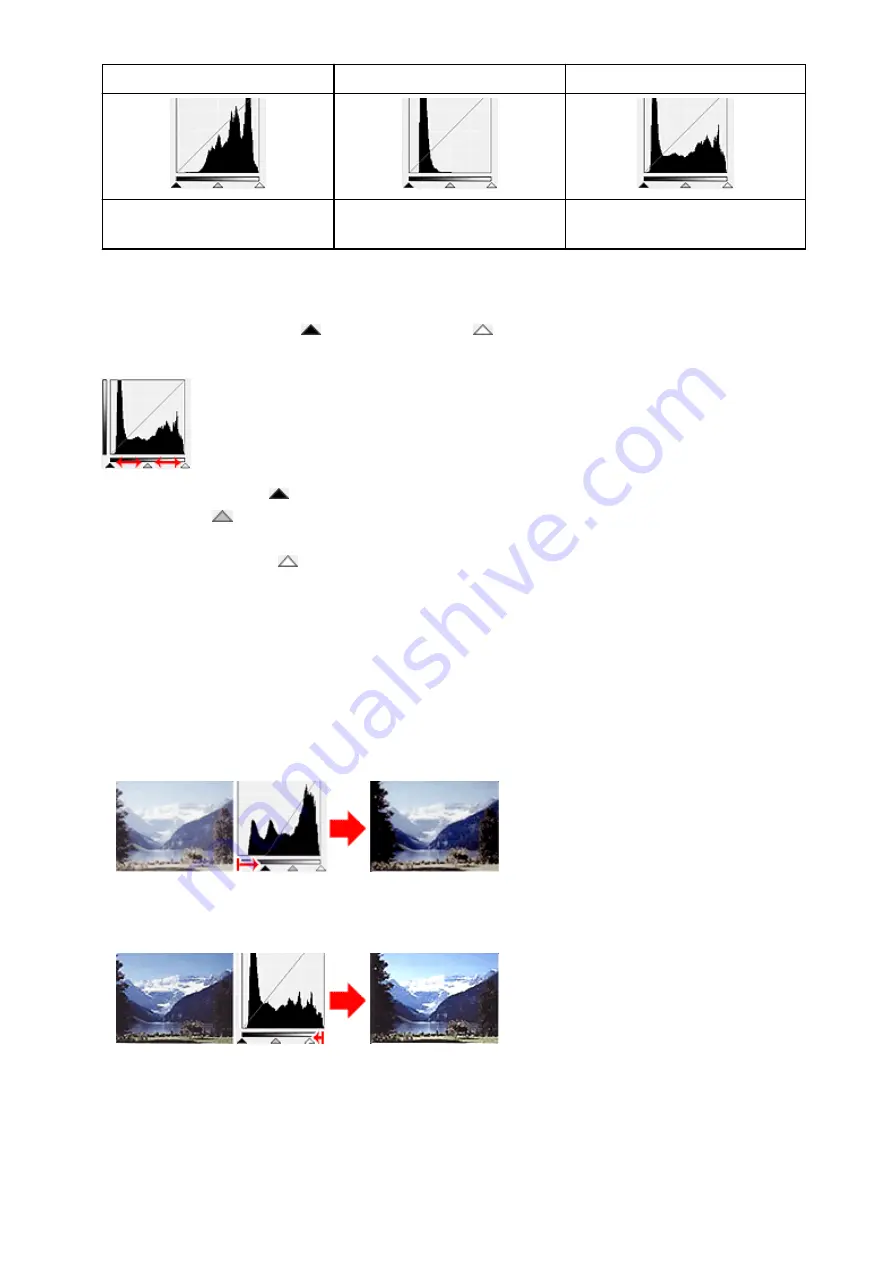
(1) Bright area
(2) Dark area
(3) Whole image
More data is distributed to the
highlight side.
More data is distributed to the
shadow side.
Data is widely distributed between the
highlight and shadow.
Adjusting Histograms (Using the Slider)
Select a
Channel
, then move
(Black-point Slider) or
(White-point Slider) to specify the level to be
set as the shadow or highlight.
• All parts to the left of
(Black-point Slider) will be black (level 0).
• The parts at
(Mid-point Slider) will turn to the color exactly between the black-point and white-
point.
• All parts to the right of
(White-point Slider) will turn white (level 255).
When
Image Adjustment
is set to anything but
None
, the adjustments shown below are performed
automatically.
Moving the Black-point and White-point Sliders
Move the Black-point Slider or White-point Slider to adjust brightness.
Images with more data distributed to the highlight side
Move the Black-point Slider toward the highlight side.
Images with more data distributed to the shadow side
Move the White-point Slider toward the shadow side.
Images with widely distributed data
Move the Black-point Slider toward the highlight side, and White-point Slider toward the shadow side.
149
Summary of Contents for CanoScan LiDE 220
Page 20: ...Safety Guide Safety Precautions Regulatory and Safety Information 20 ...
Page 27: ...Placing Items Place the Item on the Platen Items You Can Place How to Place Items 27 ...
Page 38: ...Scanning Scanning from a Computer Scanning Using the Scanner Buttons 38 ...
Page 97: ...Defaults You can restore the settings in the displayed screen to the default settings 97 ...
Page 106: ...Defaults You can restore the settings in the displayed screen to the default settings 106 ...
Page 141: ...141 ...
Page 214: ...6 Click Scan When scanning is completed the scanned image appears in the application 214 ...






























