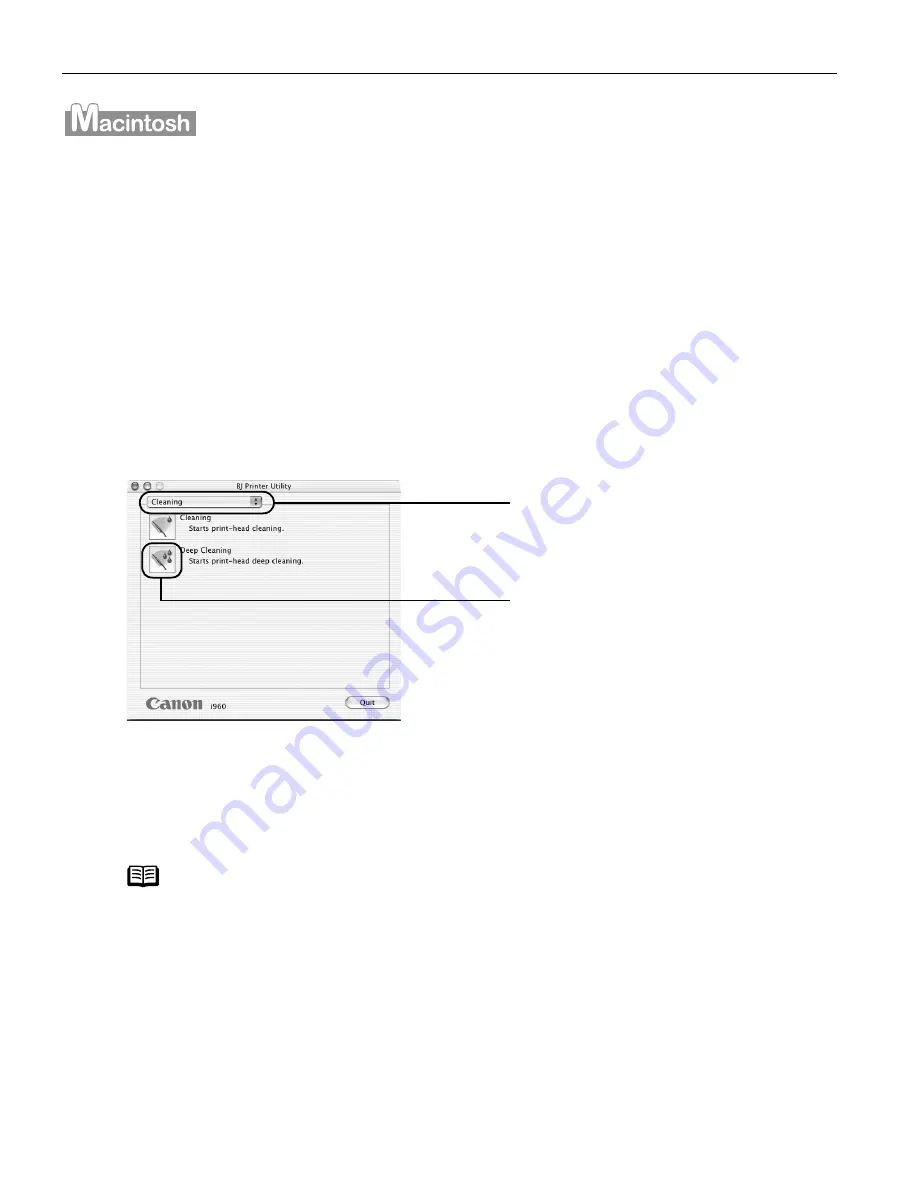
Printing Maintenance
56
1
Ensure that the printer is on.
2
Open the BJ Printer Utility
BJ Printer Utility
BJ Printer Utility
BJ Printer Utility dialog box.
(1)
Double-click the hard disk icon where the printer driver was installed, the
Applications
Applications
Applications
Applications folder, and then the Utilities
Utilities
Utilities
Utilities folder.
(2)
Double-click the Print Center
Print Center
Print Center
Print Center icon.
(3)
Select i960
i960
i960
i960 from the Name
Name
Name
Name list and click Configure
Configure
Configure
Configure.
(4)
Select i960
i960
i960
i960 from the Product
Product
Product
Product list and click Select
Select
Select
Select.
3
Start Print Head Deep Cleaning.
(3)
When the confirmation message is displayed, click OK
OK
OK
OK.
Print head deep cleaning starts when the POWER
POWER
POWER
POWER lamp starts blinking. Do not
perform any other operation until the print head deep cleaning is completed.
This takes about one minute.
Note
After print head deep cleaning finishes, print the nozzle check pattern
to verify that the print head nozzles are clean.
See
"Printing the Nozzle Check Pattern
Printing the Nozzle Check Pattern
Printing the Nozzle Check Pattern
Printing the Nozzle Check Pattern"
on page 50.
If the head is still not clean after the second deep cleaning, the print
head may be worn out, even if ink remains in the ink tanks.
In this event, contact the Customer Care Center.
(1)
Select Cleaning
Cleaning
Cleaning
Cleaning from
the pull-down menu.
(2)
Click Deep Cleaning
Deep Cleaning
Deep Cleaning
Deep Cleaning.
i960_QSG_US.book Page 56 Friday, July 11, 2003 9:57 AM






























