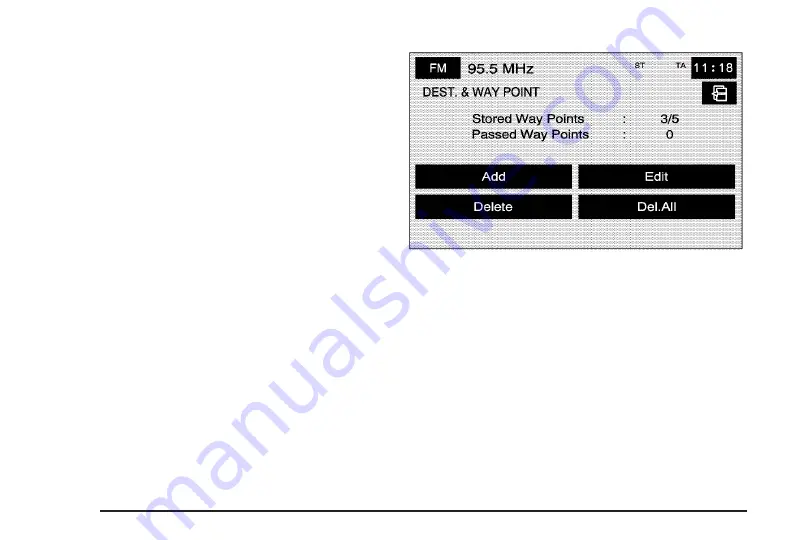
To delete all of the points to be avoided:
1. Select the Avoid Area screen button from the
STORED LOCATIONS screen.
2. Select the Del.All screen button.
3. The system will display a pop-up confirmation
message. Select Yes to have all of the points
deleted; select No to not delete the points
and to return to the AVOID AREA screen.
$
Dest. & Way Pt. (Destination and
Way Point)
This feature allows you to store, up to five way
points, to the current route.
From this screen you can add, edit, or delete way
points to your route.
To add a way point:
1. Select the Dest. & Way Pt. screen button from
the STORED LOCATIONS screen.
2. Select the Add screen button.
3. Using the desired method of entering a
destination, enter the way point. See
Destination on page 55
for more information.
A map screen will appear with the way
point marked.
48
Summary of Contents for STS 2007
Page 4: ...Overview Navigation System Overview 4 ...
Page 120: ... NOTES 120 ...
Page 121: ...Voice Recognition 122 Section 4 Voice Recognition 121 ...
Page 136: ... NOTES 136 ...
Page 137: ...Vehicle Customization 138 Personalization 138 Section 5 Vehicle Customization 137 ...
Page 149: ...Phone 150 Bluetooth Phone 150 Section 6 Phone 149 ...
















































