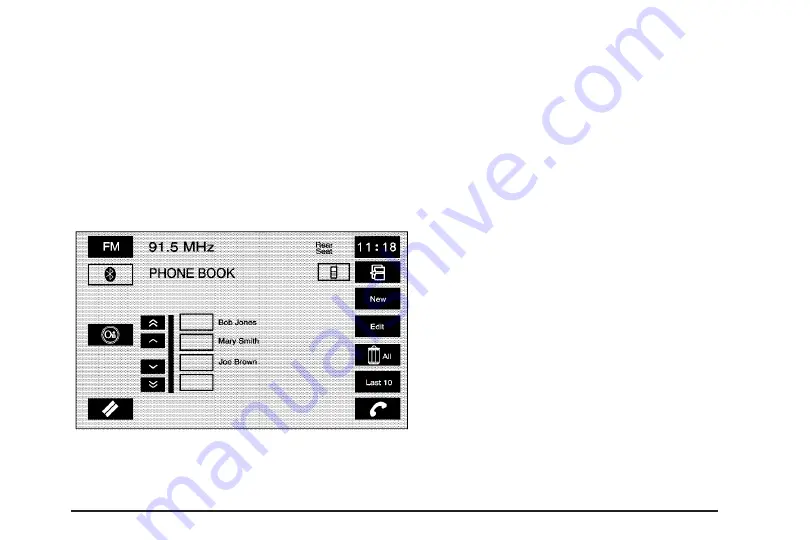
Phone Book Screen
This screen allows access to your Bluetooth
®
Phone Book where you can store names
and phone numbers. Information in this screen
must be inputted using the New screen button or
by copying and adding the number from the
last 10 dialed or received options. This phone book
is stored on the Bluetooth
®
system. Phone book
entries can not be transferred to the phone
address book.
{
(Page Up):
This screen button scrolls up the
list one page at a time.
y
(Scroll Up):
This screen button scrolls up the
list one entry at a time.
z
(Scroll Down):
This screen button scrolls
down the list one entry at a time.
z
(Page Down):
This screen button scrolls down
the list one page at a time.
Q
(OnStar):
Select this screen button to use the
OnStar system to place a phone call. See
System on page 74
for more information.
Video:
Select this screen button when using
an auxiliary device. See
on page 118
for more information.
F
(Cancel):
Select this screen button to return to
the BLUETOOTH PHONE screen.
W
(Back):
This screen button will return the
screen to the previous page.
qr
(Scroll to End/Beginning):
These screen
buttons will allow you to scroll through the
entry as necessary.
New:
This screen button will begin the creation of
a new phone book entry.
155
Summary of Contents for STS 2007
Page 4: ...Overview Navigation System Overview 4 ...
Page 120: ... NOTES 120 ...
Page 121: ...Voice Recognition 122 Section 4 Voice Recognition 121 ...
Page 136: ... NOTES 136 ...
Page 137: ...Vehicle Customization 138 Personalization 138 Section 5 Vehicle Customization 137 ...
Page 149: ...Phone 150 Bluetooth Phone 150 Section 6 Phone 149 ...








































