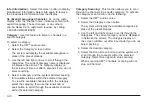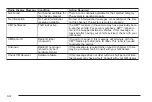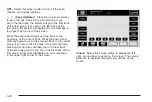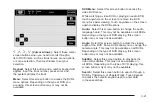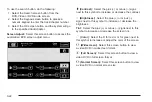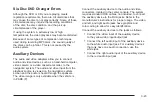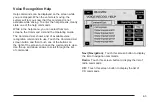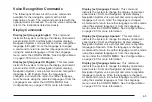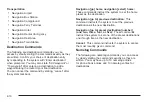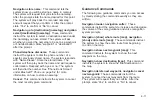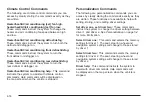Six-Disc DVD Changer Errors
Although the DVD or CD you are playing meets
regulation requirements, there are circumstances that
may cause the disc to not play correctly. Some of those
circumstances may include the recording conditions
of the disc, the disc condition, and the pick up
circumstances of the player.
If using the system in extremely low or high
temperatures, the video playback may become distorted.
Because of some types of compression techniques
used during recording MP3 discs, the sound quality of
the discs can be inferior. This is not caused by the
audio system.
Auxiliary Devices
The audio and video adapters allow you to connect
audio and video devices, such as a hand-held computer,
video camera or a video cassette recorder, to the
navigation system. The audio and video input from the
playback source is viewed on the navigation system
screen and the audio is heard through the speakers.
The video image is only available when the vehicle is
in PARK (P).
Connect the auxiliary device to the audio and video
connectors, located in the center console. The system
requires standard RCA cables, not included, to connect
the auxiliary device to the RCA jacks. Refer to the
manufacturer’s instructions for proper usage. The video,
and left, and right audio jacks have graphics and
color coding to allow for easy identification.
Connect the auxiliary devices to the jacks as follows:
•
Connect the video input of the auxiliary device
to the yellow video input/output jack.
•
Connect the left audio input of the auxiliary device
to the white audio input jack. For auxiliary devices
that only have one audio connection, use the
white jack.
•
Connect the right audio input of the auxiliary device
to the red audio input jack.
3-23
Summary of Contents for 2005 STS
Page 3: ...Overview 1 2 Navigation System Overview 1 2 Getting Started 1 4 Section 1 Overview 1 1...
Page 4: ...Overview Navigation System Overview 1 2...
Page 8: ...NOTES 1 6...
Page 99: ...Voice Recognition 4 2 Section 4 Voice Recognition 4 1...
Page 114: ...NOTES 4 16...
Page 115: ...Vehicle Customization 5 2 Personalization 5 2 Section 5 Vehicle Customization 5 1...
Page 130: ...NOTES 5 16...
Page 131: ...Phone 6 2 Bluetooth Phone 6 2 Section 6 Phone 6 1...