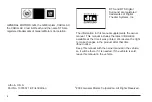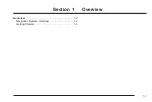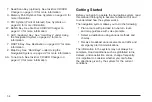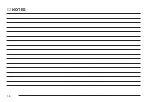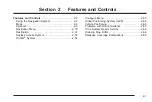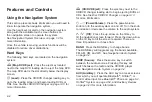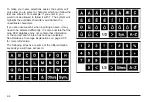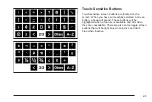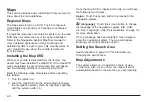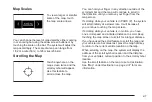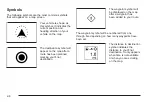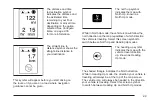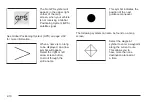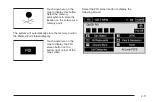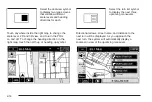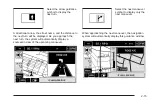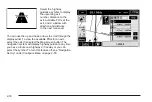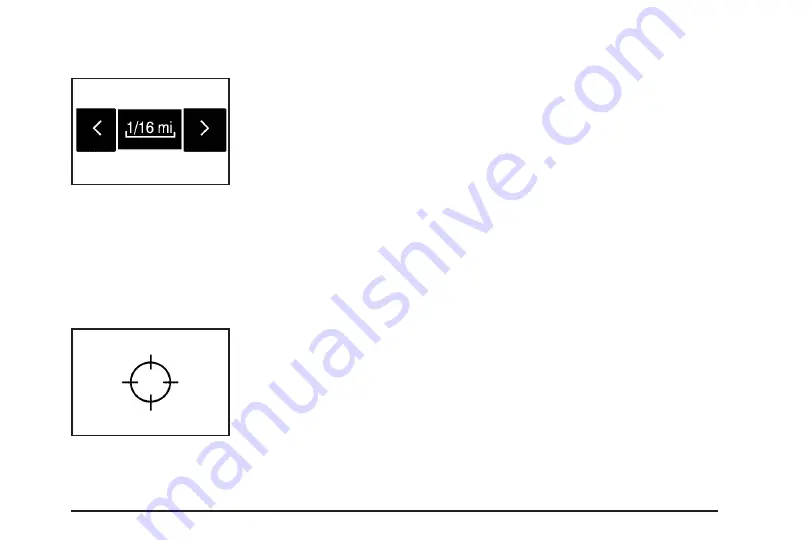
Map Scales
To view a larger or smaller
scale of the map, touch
the map scale arrows.
You can change the level of map detail by either zooming
in or zooming out using the arrow screen buttons or by
touching the scale on the bar. The system will adjust the
map accordingly. The scale of a map can range from
1/32 of a mile (50 m) to 128 miles (256 km).
Scrolling the Map
Touch anywhere on the
map screen twice and the
scroll symbol will appear.
Use this feature to
scroll across the map.
You can hold your finger in any direction outside of the
scroll symbol and the map will continue to scroll in
that direction until you remove your finger from the
map screen.
If scrolling while your vehicle is in PARK (P), the system
will scroll initially at a slower rate. It will increase if
you continue touching the map screen.
If scrolling while your vehicle is in motion, you have
one scroll speed and a limited distance to scroll. Keep
touching the map screen to scroll for a longer distance.
If you have used the scroll feature to scroll the map and
your vehicle icon becomes lost, press the map hard key
to return to the current vehicle location on the map.
When scrolling on the map, the system will display the
address of the scroll symbol location and the distance
from your vehicle’s current position to the scroll symbol
location.
Use the scroll feature on the map to set a destination.
See “Map” under Destination on page 2-37 for more
information.
2-7
Summary of Contents for 2005 STS
Page 3: ...Overview 1 2 Navigation System Overview 1 2 Getting Started 1 4 Section 1 Overview 1 1...
Page 4: ...Overview Navigation System Overview 1 2...
Page 8: ...NOTES 1 6...
Page 99: ...Voice Recognition 4 2 Section 4 Voice Recognition 4 1...
Page 114: ...NOTES 4 16...
Page 115: ...Vehicle Customization 5 2 Personalization 5 2 Section 5 Vehicle Customization 5 1...
Page 130: ...NOTES 5 16...
Page 131: ...Phone 6 2 Bluetooth Phone 6 2 Section 6 Phone 6 1...