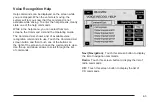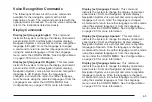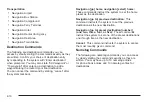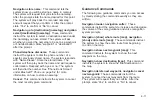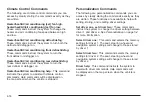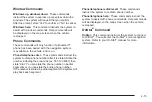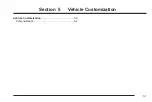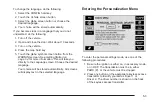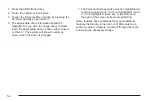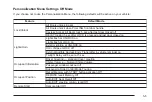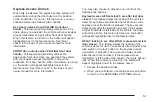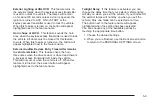Climate Control Commands
The following are climate control commands you can
access by clearly stating the commands exactly as they
are written.
Heater/heat/AC/air conditioning [set] fan high,
heater/heat/AC/air conditioning [set] fan low:
These commands instruct the system to change the
heater and air conditioning fan speed between high
and low.
Heater/heat/AC/air conditioning defrost/defog:
These commands instruct the system to turn both the
defrost and defogger on.
Heater/heat/AC/air conditioning front defrost/defog:
These commands instruct the system to turn the
front defrost or defogger on.
Heater/heat/AC/air conditioning rear defrost/defog:
These commands instruct the system to turn the
rear defrost or defogger on.
Heater/heat/AC/air conditioning help: This command
instructs the system to assist with climate control
commands. Help commands will be displayed on
the map screen when the vehicle is stopped.
Personalization Commands
The following are personalization commands you can
access by clearly stating the commands exactly as they
are written. These functions are available to help with
setting, storing, and recalling driver settings.
Set driver one, set driver two: These commands
instruct the system to change the driver setting between
driver 1 and driver 2. See Personalization on page 5-2
for more information.
Select driver one: This command selects the memory
settings for driver 1. The seat, steering wheel and
navigation system settings will change to those stored
by driver 1.
Select driver two: This command selects the memory
settings for driver 2. The seat, steering wheel and
navigation system settings will change to those stored
by driver 2.
Driver help: This command instructs the system to
assist with driver commands. Help commands will
be displayed on the map screen when the vehicle is
stopped.
4-14
Summary of Contents for 2005 STS
Page 3: ...Overview 1 2 Navigation System Overview 1 2 Getting Started 1 4 Section 1 Overview 1 1...
Page 4: ...Overview Navigation System Overview 1 2...
Page 8: ...NOTES 1 6...
Page 99: ...Voice Recognition 4 2 Section 4 Voice Recognition 4 1...
Page 114: ...NOTES 4 16...
Page 115: ...Vehicle Customization 5 2 Personalization 5 2 Section 5 Vehicle Customization 5 1...
Page 130: ...NOTES 5 16...
Page 131: ...Phone 6 2 Bluetooth Phone 6 2 Section 6 Phone 6 1...