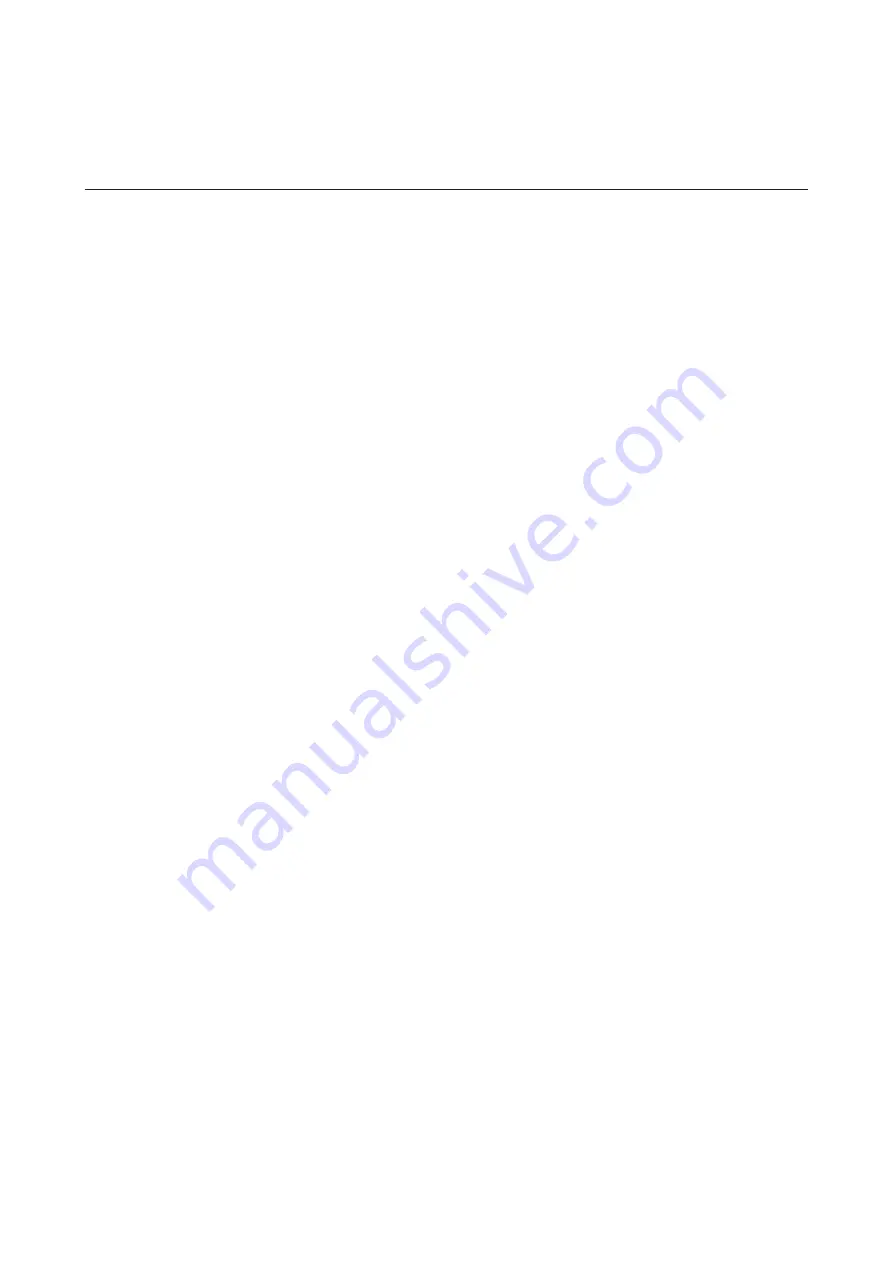
• If the storage pool is created on drive 1, delete the storage pool before running the recovery process.
• Remove all USB devices except for the supplied SD card, a card reader, a mouse, and keyboard before recovering.
When it’s completed, you can connect them back to the TeraStation.
Recovering Windows Storage Server
1
Turn off the TeraStation, following the procedure on the “Turning the TeraStation On and Off” section in
chapter 1.
2
Insert the SD card into the card reader (not included).
3
Connect a mouse, keyboard, and the card reader to the TeraStation using a USB 3.0 or 2.0 port.
4
Connect the monitor to the TeraStation using a HDMI or VGA port.
5
Press the power button to turn the TeraStation on.
6
Press the F11 key some times until the “Please select boot device:” is displayed. When it’s displayed, stop
pressing F11. If it not displayed, repeat from the step 1.
7
Press the Down Arrow key and select the SD card beginning from “UEFI:”, then press the Enter key.
8
The recovery process proceeds automatically.
9
When the recovery process finishes, the TeraStation shuts down automatically.
10
Turn on the TeraStation. If it boots up properly, recovery is completed.
98
Summary of Contents for TeraStation WSS WSH5010N6
Page 25: ...5 Select Custom and click Next 6 Click Add Items 24...
Page 26: ...7 Select the backup source folders or drives and click OK 8 Click Next 25...
Page 27: ...9 Specify the schedule to run the backup and click Next 26...
Page 31: ...5 Select the date when a data backup occurred and click Next 30...
Page 38: ...3 From the Computer Name tab click Change 4 Select Domain enter a domain name and click OK 37...
Page 43: ...3 Enter a hostname for the namespace server and click Next 42...
Page 44: ...4 Enter a name for the namespace and click Next 43...
Page 49: ...4 Enter a name for the replication group and click Next 48...
Page 51: ...7 Click Next 50...
Page 52: ...8 Select Full mesh and click Next 51...
Page 54: ...10Select the device as the primary member and click Next 53...
Page 55: ...11Click Add 12Select the folder as the replication source and click OK 54...
Page 56: ...13Click Next 55...
Page 57: ...14Click Edit 56...
Page 58: ...15Select Enabled and select the folder as the replication destination then click OK 57...
Page 59: ...16Click Next 58...
Page 60: ...17Click Create 59...
Page 69: ...3 Double click Remote Desktop Users 4 Click Add 5 Click Advanced 6 Click Find Now 68...
Page 70: ...7 Select the user to be added as a group member and click OK 8 Click OK then click OK again 69...
Page 72: ...4 Enter a group name and click Add 5 Click Advanced 6 Click Find Now 71...



















