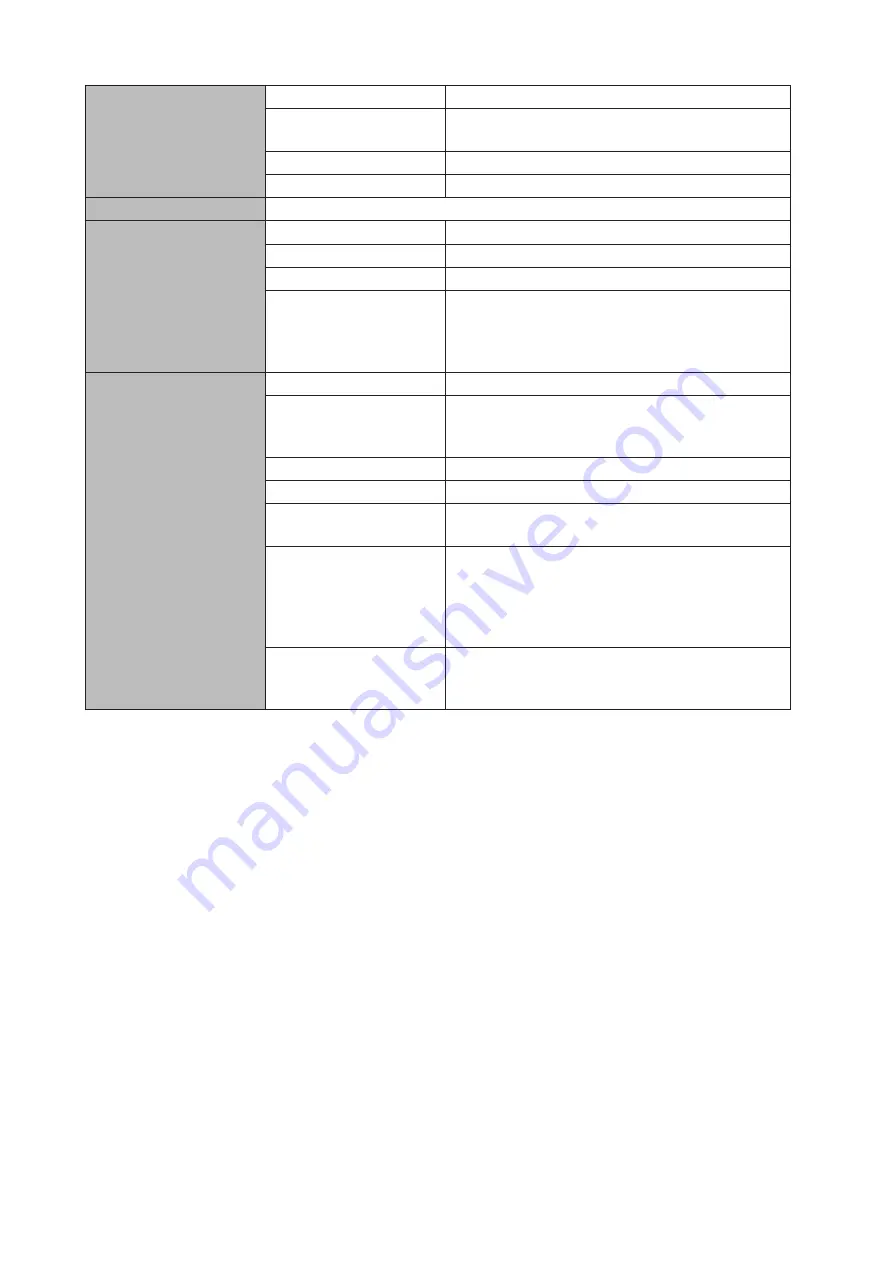
USB Interface
Standards Compliance
USB 3.0/2.0
Data Transfer Rates
USB 3.0: max. 5 Gbps
USB 2.0: max. 480 Mbps
Number of Ports
2 x USB 2.0, 1 x USB 3.0
Connector Type
Type A
Other Interfaces
1 x eSATA port, 1 x HDMI port, 1 x VGA port, 1 x D-sub 9 pin (male) port
Internal Hard Drives
Number of Drive Bays
6
Drive Interface
SATA 3 Gbps
Supported Volume Types
RAID 0/10/5/6
Replacement Drive
Buffalo OP-HDBN/B series drive
Note:
The new drive should be the same size as
the replacement drive. The drives listed above are
available from the Buffalo website.
Other
Power Supply
AC 100–240 V, 3.0 A, 50/60 Hz
Dimensions (W x H x D,
excluding protruding
parts)
170 x 260 x 230 mm; 6.7 x 10.2 x 9.1 in
Weight
9.0 kg; 19.8 lb
Power Consumption
Max. 120 W
Operating Environment
Temperature: 5–35°C; 41–95°F
Humidity: 20–80% non-condensing
Compatible Devices
Windows PCs, tablets, and Mac computers with
wired or wireless Ethernet connection.
Note:
The TeraStation requires an Ethernet
connection with your computer for operation. The
TeraStation cannot connect via USB.
Supported OS
Windows 10, 8.1, 7
Windows Server 2016, 2012 R2, 2012, 2008 R2, 2008
macOS 10.13, 10.12, 10.11
102
Summary of Contents for TeraStation WSS WSH5010N6
Page 25: ...5 Select Custom and click Next 6 Click Add Items 24...
Page 26: ...7 Select the backup source folders or drives and click OK 8 Click Next 25...
Page 27: ...9 Specify the schedule to run the backup and click Next 26...
Page 31: ...5 Select the date when a data backup occurred and click Next 30...
Page 38: ...3 From the Computer Name tab click Change 4 Select Domain enter a domain name and click OK 37...
Page 43: ...3 Enter a hostname for the namespace server and click Next 42...
Page 44: ...4 Enter a name for the namespace and click Next 43...
Page 49: ...4 Enter a name for the replication group and click Next 48...
Page 51: ...7 Click Next 50...
Page 52: ...8 Select Full mesh and click Next 51...
Page 54: ...10Select the device as the primary member and click Next 53...
Page 55: ...11Click Add 12Select the folder as the replication source and click OK 54...
Page 56: ...13Click Next 55...
Page 57: ...14Click Edit 56...
Page 58: ...15Select Enabled and select the folder as the replication destination then click OK 57...
Page 59: ...16Click Next 58...
Page 60: ...17Click Create 59...
Page 69: ...3 Double click Remote Desktop Users 4 Click Add 5 Click Advanced 6 Click Find Now 68...
Page 70: ...7 Select the user to be added as a group member and click OK 8 Click OK then click OK again 69...
Page 72: ...4 Enter a group name and click Add 5 Click Advanced 6 Click Find Now 71...















