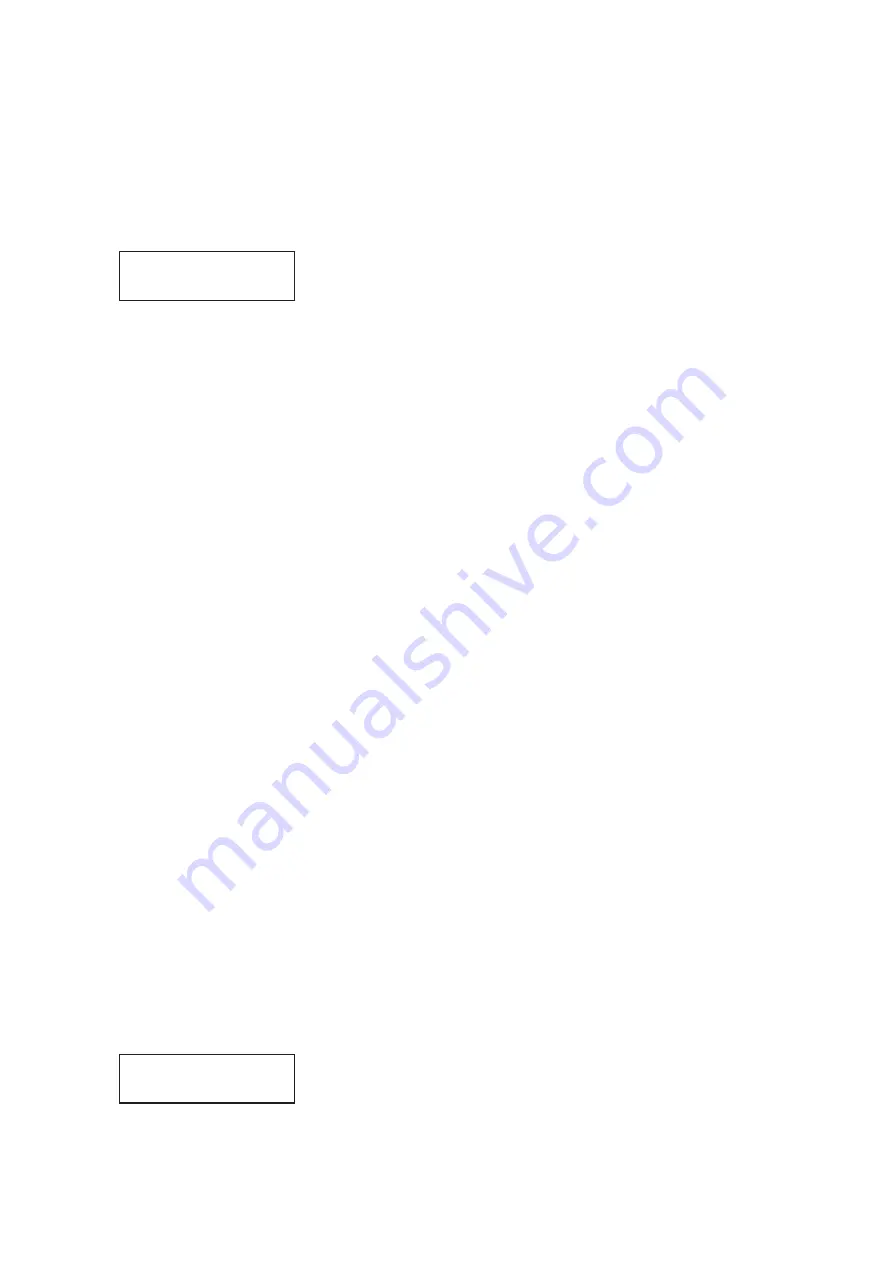
9
Insert the new drive into all empty slots, slide the drive in with the locking mechanism open, and swing the
lock back down until it clicks into the place.
10
Close the front cover with the key.
11
Turn the TeraStation off, then turn it on while holding down the mode button.
12
“RAID-x NORMAL” will be displayed on the LCD panel.
RAID-x
NORMAL
If either “RAID-x ONE DRIVE DOWN”, “RAID-x TWO DRIVE DOWN”, or “SYSTEM DOWN” messages are displayed,
try the procedure described in each section above.
13
Create a volume by referring to the “Creating a Volume” section in chapter 3.
For RAID 5 Volume:
1
Open the front cover with the included key.
2
Check the status LEDs. The LED for the failed drive glows amber.
3
Pull out one drive cartridge whose status LED glow amber and remove them from the TeraStation. Leave the
drives whose status LEDs blink amber in the TeraStation.
Do not unplug and remove the drives with the status LED lit green. If you do, it may cause data loss or
the TeraStation to malfunction.
4
Turn off the TeraStation. It may take some time until the shutdown process completes.
5
Turn on the TeraStation while holding down the mode button with the drives left removed.
6
When the “RAID-5 ONE DRIVE DOWN” message is displayed, replace the defective drive by referring to the
““ONE DRIVE DOWN” Is Displayed on the LCD Panel” section above.
If “SYSTEM DOWN” is still displayed, go to the next step to replace the defective drive.
7
Remove another defective drive cartridge whose status LED glows amber from the TeraStation.
8
Remove drives from the cartridges and install new drives in them.
9
Insert the new drive into all empty slots, slide the drive in with the locking mechanism open, and swing the
lock back down until it clicks into the place.
10
Close the front cover with the key.
11
Turn the TeraStation off, then turn it on while holding down the mode button.
12
“RAID-5 NORMAL” will be displayed on the LCD panel.
RAID-5
NORMAL
If “RAID-5 ONE DRIVE DOWN” or “SYSTEM DOWN” is displayed, try the procedure described in the each section
above.
89
Summary of Contents for TeraStation WSS WSH5010N6
Page 25: ...5 Select Custom and click Next 6 Click Add Items 24...
Page 26: ...7 Select the backup source folders or drives and click OK 8 Click Next 25...
Page 27: ...9 Specify the schedule to run the backup and click Next 26...
Page 31: ...5 Select the date when a data backup occurred and click Next 30...
Page 38: ...3 From the Computer Name tab click Change 4 Select Domain enter a domain name and click OK 37...
Page 43: ...3 Enter a hostname for the namespace server and click Next 42...
Page 44: ...4 Enter a name for the namespace and click Next 43...
Page 49: ...4 Enter a name for the replication group and click Next 48...
Page 51: ...7 Click Next 50...
Page 52: ...8 Select Full mesh and click Next 51...
Page 54: ...10Select the device as the primary member and click Next 53...
Page 55: ...11Click Add 12Select the folder as the replication source and click OK 54...
Page 56: ...13Click Next 55...
Page 57: ...14Click Edit 56...
Page 58: ...15Select Enabled and select the folder as the replication destination then click OK 57...
Page 59: ...16Click Next 58...
Page 60: ...17Click Create 59...
Page 69: ...3 Double click Remote Desktop Users 4 Click Add 5 Click Advanced 6 Click Find Now 68...
Page 70: ...7 Select the user to be added as a group member and click OK 8 Click OK then click OK again 69...
Page 72: ...4 Enter a group name and click Add 5 Click Advanced 6 Click Find Now 71...




























