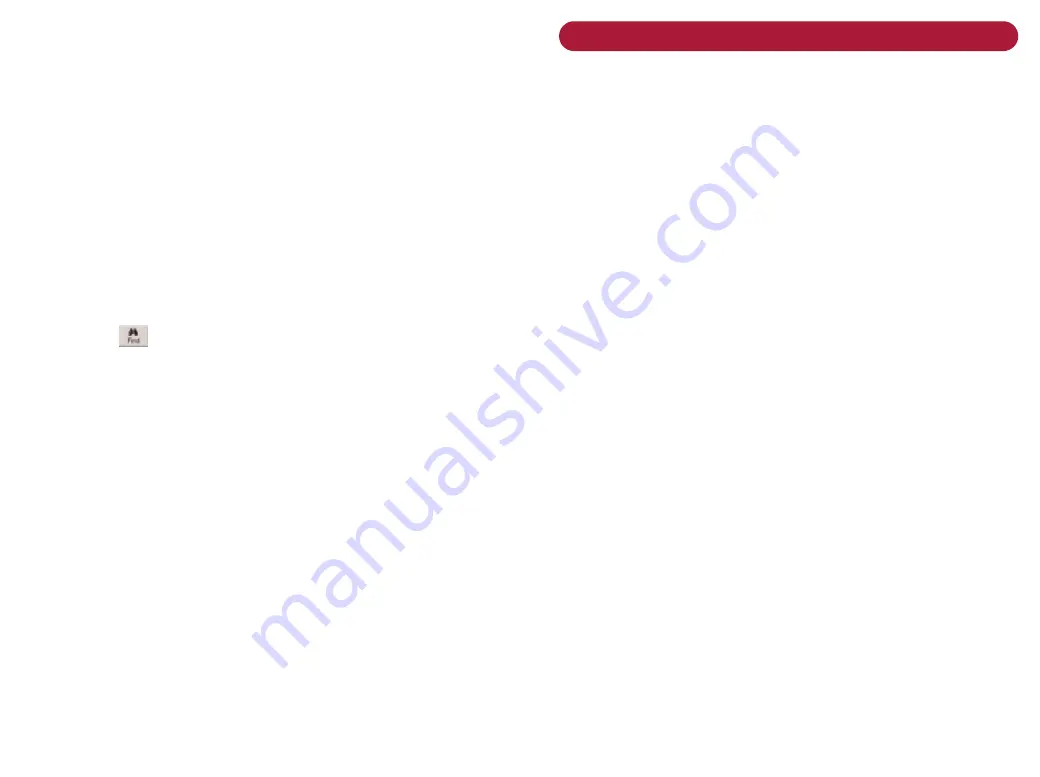
Drag and drop
You can download to and upload from mailboxes using
drag and drop folders. You will see folders within the
D ev i c e s
folder on the left side of the main Unimessage
Pro display. Open these folders to review the contents of
the mailboxes and drop items into these folders to
download items to the mailboxes.
To f i n d i t e m s s t o r e d i n U n i m e s s a g e
P r o fo l d e r s
You can search for files by a range of criteria, even
setting specific words in files stored in Unimessage Pro.
•
To make a general search, click
F i n d
on the Welcome
screen or open the Browse Folders screen
and click
B i n o c u l a r
icon.
•
You can now select whether sub-folders should also
be searched.
•
Select what properties you want to look for, by
clicking on the boxes in the
S e a r ch C r i t e r i a
to
tick them.
•
Either click on the red underlined words in the Match
a message list or select from the list of previous
searches in the Search History.
•
Click
O K
to start searching.
The results of the search are displayed. Right click on
entries in the Find Results dialog to display a range of
options.
OCR
You can scan a document using your BT MultiJet 3000
and using the OCR software the image will be converted
into a text file for editing.
Place the document on the BT MultiJet 3000 scanner
•
In the Welcome screen click on
S c a n i m a g e
or
•
In the Browse folders screen click on
A c q u i r e
•
Click on
D o c u m e n t
and if necessary preview the
document and adjust the amount of the document to
be scanned
•
Click on
S c a n
•
Click
V i e w i t
and
O K
A screen will open with your scanned image
•
Click on the
O C R
icon in the toolbar
When the OCR software has completed a new
O C R
icon
will appear at the bottom of the screen
•
Double click on this icon and the text screen will open
to allow you to make changes or amendments.
The text file can be saved by using
F i l e
and
S ave a s






























