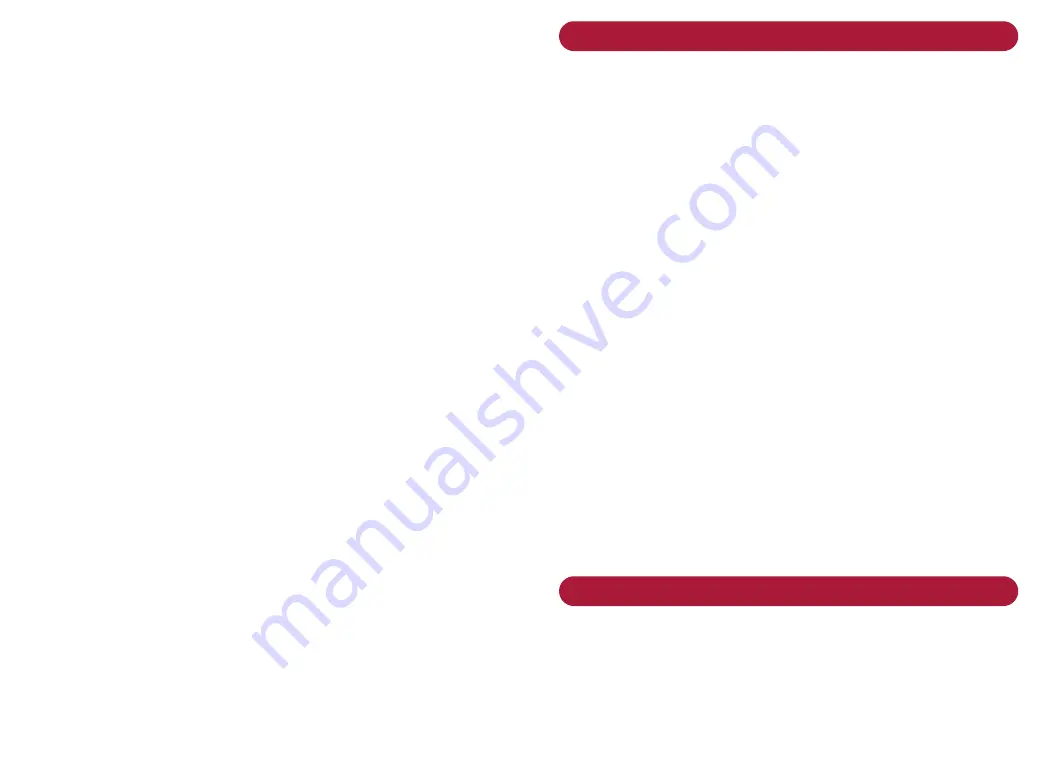
Start by selecting the Insert field tool you want and draw
boxes on the page where you want to insert some
information, e.g. the name of the person you are sending
the fax message to, then select the appropriate settings
for the field and click
O K
.
To set boxes to have similar location or size, select the
box whose location or size you want to match, then,
while holding down the SHIFT key, click on all the fields
you want to change then click the appropriate Alignment
and Equalise size tools.
To s ave yo u r p e r s o n a l fa x c ove r s h e e t
•
Click
F i l e
.
•
Select
S ave a s
. Change the file type to Cover Sheet,
select the appropriate folder (e.g. C:\Program
Files\Unimessage Pro\Public)
•
Enter a filename.
•
Click
O K
. When prompted, enter a Description.
•
Select the
S ave o b j e c t s
check box but do not select
the
I n cl u d e o b j e c t s o n p a g e
check box.
•
Click
O K
. Your new cover sheet should then be
available in Unimessage Pro.
Sent log
When you try to send a message Unimessage Pro will
record details of each attempt in the Sent Logs folder.
If the email or fax is sent successfully, a copy is kept in the
Sent items
folder. If required, you can set where your
details of sent messages are listed, see Routing Rules.
Ke e p i n g yo u r S e n t m e s s a g e l o g t i d y
When you send a message, Unimessage Pro will record
details of each attempt in the Sent Log. It is good
practice to delete old entries from the log regularly.
To r e m ove e n t r i e s f r o m t h e l o g
On the Welcome screen, click on the
B r ow s e Fo l d e r s
button.
•
Double click on
L o g s
, then click
S e n t
to open
the folder:
•
Select an entry.
•
Click the
C l e a r l o g
button
•
In the dialogue box, choose which entries you want
to delete.
•
Click
O K
.
Attaching files to faxes and emails
To at t a ch a f i l e t o a fa x o r e m a i l
Either:
When the Unimessage Pro editor is displayed:
•
Click
I n s e r t






























