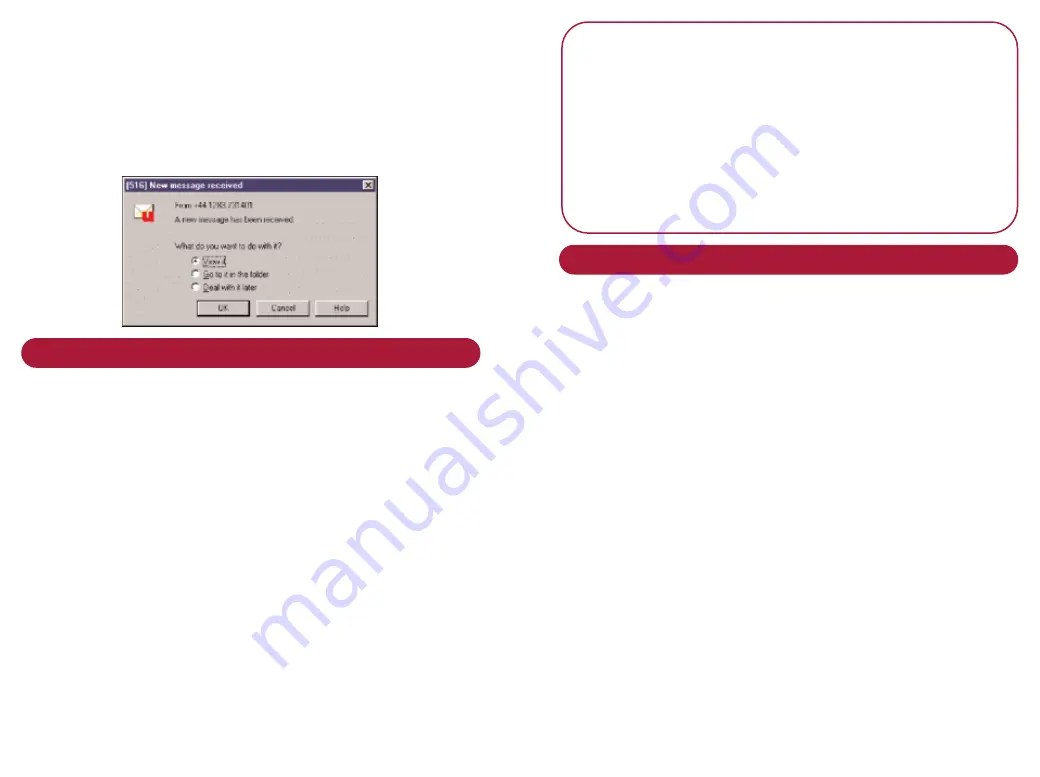
N e w m e s s a g e a l e r t
Providing Unimessage Pro is running, set to Auto Answer
and to check automatically for new messages, it will tell
you when a fax or email is received. The new message
box gives you the options to view the received message,
view the contents of the folder in which it is stored or
deal with it later:
Receiving Attachments
If you receive a message with attached files or
documents, a shortcut is displayed in the file bar along
the bottom of the Unimessage Pro Viewer The Viewer can
display these types of images sent as attachments to
faxes and emails:
•
Bitmap files (.BMP) • JPEG files (.JPG)
•
PaintBrush files (.PCX) • TIFF files (.TIF)
To v i e w a n at t a ch m e n t
•
If it is an image, single click the shortcut displayed.
•
For other files, such as Microsoft Word documents,
double click the shortcut.
To s ave a n at t a ch m e n t
•
To save an attachment separately from the message,
right click the shortcut for the attachment
•
Select
S ave a s
then enter the name you want and
click
O K
.
P l e a s e n o t e
If you edit a received message or any attachment to
a received message, you will be changing the
original message or attachment, as it is stored in
Unimessage Pro.
Saving the attachment separately copies the
original and ensures you have the original version
for reference.
Received log
When you receive faxes, Unimessage Pro will record
details in the Received Logs folder.
If the fax is received successfully, a copy is kept in the
Re c e i ve d i t e m s
folder. If required, you can set where
your details of received faxes are listed, see Routing
Ke e p i n g yo u r Re c e i ve d fa x l o g t i d y
It is good practice to delete old entries from the
log regularly.
To r e m ove e n t r i e s f r o m t h e l o g
On the Welcome screen, click on the
B r ow s e Fo l d e r s
button.
•
Double click on
L o g s
, then click
Re c e i ve d
to open
the folder:
•
Select an entry.
•
Click the
C l e a r l o g
button
•
In the dialogue box, choose which entries you
want to delete.
•
Click
O K
.






























