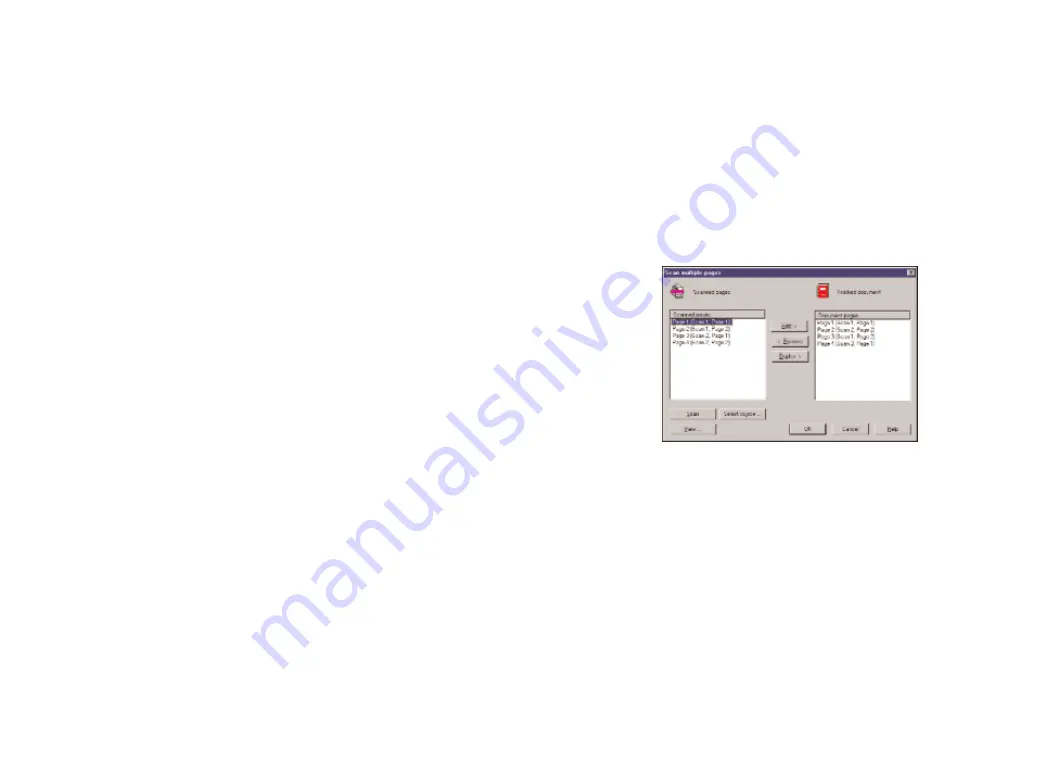
To s c a n a d o c u m e n t i n t o a n
o p e n a p p l i c at i o n
You can use your BT MultiJet 3000 to scan documents
into any TWAIN compatible Windows application that you
are running, for example, Kodak Imaging and Corel
Photo Paint.
•
Place document in the scanner
•
In the application you are using, click
F i l e
•
Select
S e l e c t S o u r c e
or
S e l e c t S c a n n e r
•
Select the
M J 3 Twa i n D r i ve r
•
Click
O K
.
•
Click
F i l e
•
Click
A c q u i r e I m a g e
. The scan is started.
To s c a n a d o c u m e n t f r o m yo u r P C i n t o
U n i m e s s a g e P r o
•
Place the page you want to scan face down onto your
BT MultiJet 3000 scanner.
•
At your PC, double click the Unimessage Pro icon to
open the
We l c o m e
screen
•
Click
S c a n I m a g e
You can use the preset buttons or advanced controls to
provide the best quality image to be scanned.
If required click the
P r ev i e w
button to see a preview
scan of your image. Once the preview is complete you
can move and size the dotted line around the image to
select the exact area you wish to scan.
•
Click
S c a n
The image will be received by Unimessage Pro and can
be viewed on screen or the Received items folder, or
stored for viewing later.
To s c a n m u l t i p l e p a g e s i n t o U n i m e s s a g e P r o
This allows you to build a single document from several
separate scans.
This is useful if you want to scan different pages with
different settings, or if you want to scan both sides of a
document.
•
Open the Browse Folders screen
•
Click
F i l e
.
•
Select
M u l t i p l e S c a n s
.
The
S c a n M u l t i p l e Pa g e s
dialog box appears:
All scanned pages appear in the left hand column. Use
Add to move a page from the left to the right in the order
you want. Use Duplex to copy all pages from left to right.
•
Click the
H e l p
button on this dialog for more details
of how these advanced scanning functions are used.
•
Click
O K
when all the pages have been added to
the document.






























