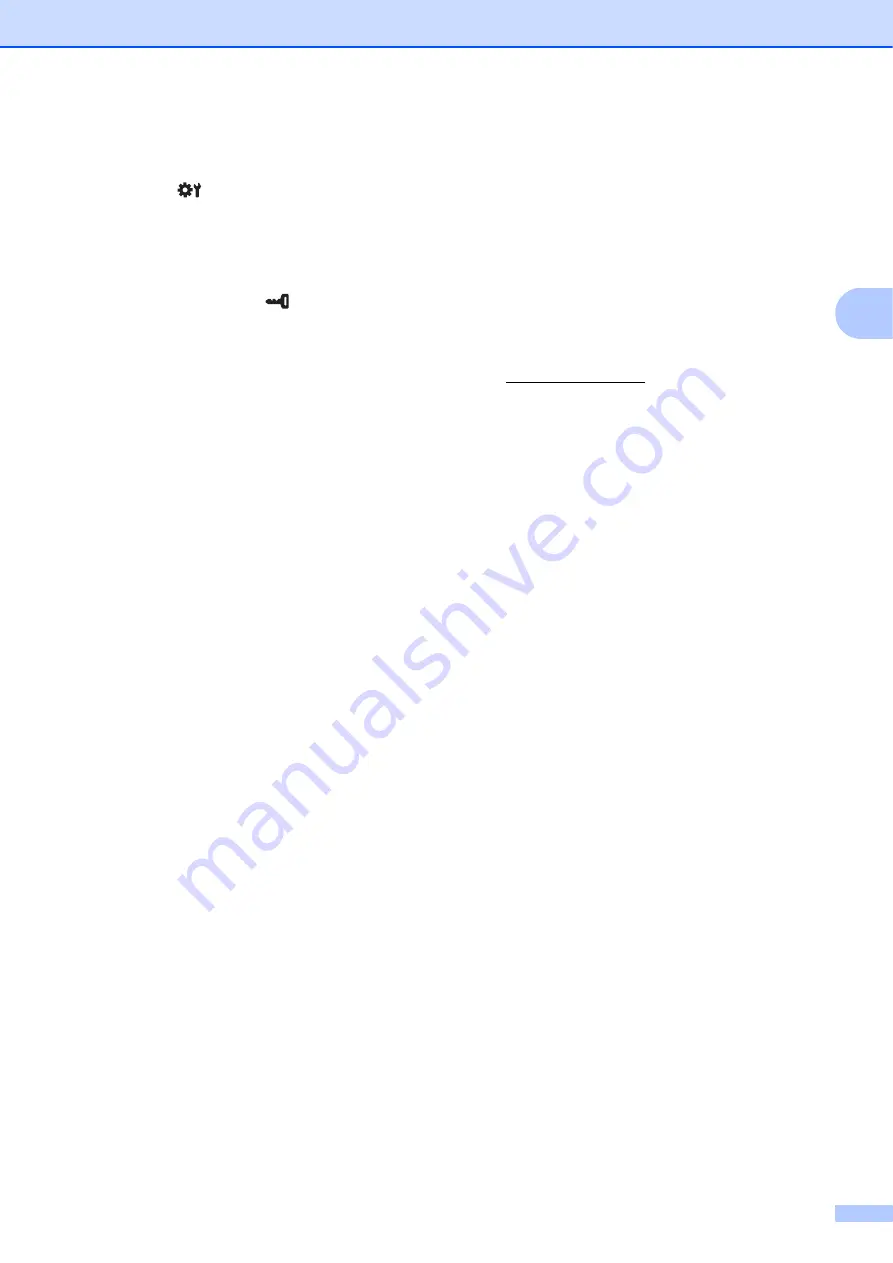
Printer Setting Tool
33
3
10 Lock Settings
Select whether or not settings selected by
pressing [
] (settings key) on the touch panel
display can be changed.
Available settings: [
On
], [
Off
]
11 Admin Password
Set a password for accessing basic settings
specified by pressing [
] (admin key) on the
touch panel display. Set a 4-digit password. If
the [
Display the password on-screen
] check
box is selected, specified passwords will be
displayed in computer windows.
12 Set Clock
Set the date and time for the touch panel
display.
In order to specify the time settings, the touch
panel display must be attached.
13 Current Date/Time
Click to retrieve the current date and time from
the computer and display them.
14 Date Format
Select the date format for the clock.
15 Time Format
Select the time format for the clock.
16 Confirm Print
Select whether a message appears before
printing so that the number of copies can be
confirmed.
Available settings: [
On
], [
Off
]
17 Default Print#
Specify the default number of copies that
appears when printing.
Available settings: 1–999
18 Print#*
Select whether or not the number of copies set
from the TDU, remains set after the copies are
printed.
This TDU setting is applied until the printer is
turned off.
Available settings: [
From Starting#
], [
Cont
from Last
]
19 Database Search*
When using a template with a linked database,
select whether to search for database records
by their line number or by their data.
Available settings: [
By Line#
], [
By Data
]
* If this parameter does not appear in the tab,
update the printer driver to the newest version.
The newest version can be downloaded from
the support website.
support.brother.com
Summary of Contents for TD-2020A
Page 68: ...Chapter 8 62 Side view 8 ...
Page 98: ......
















































