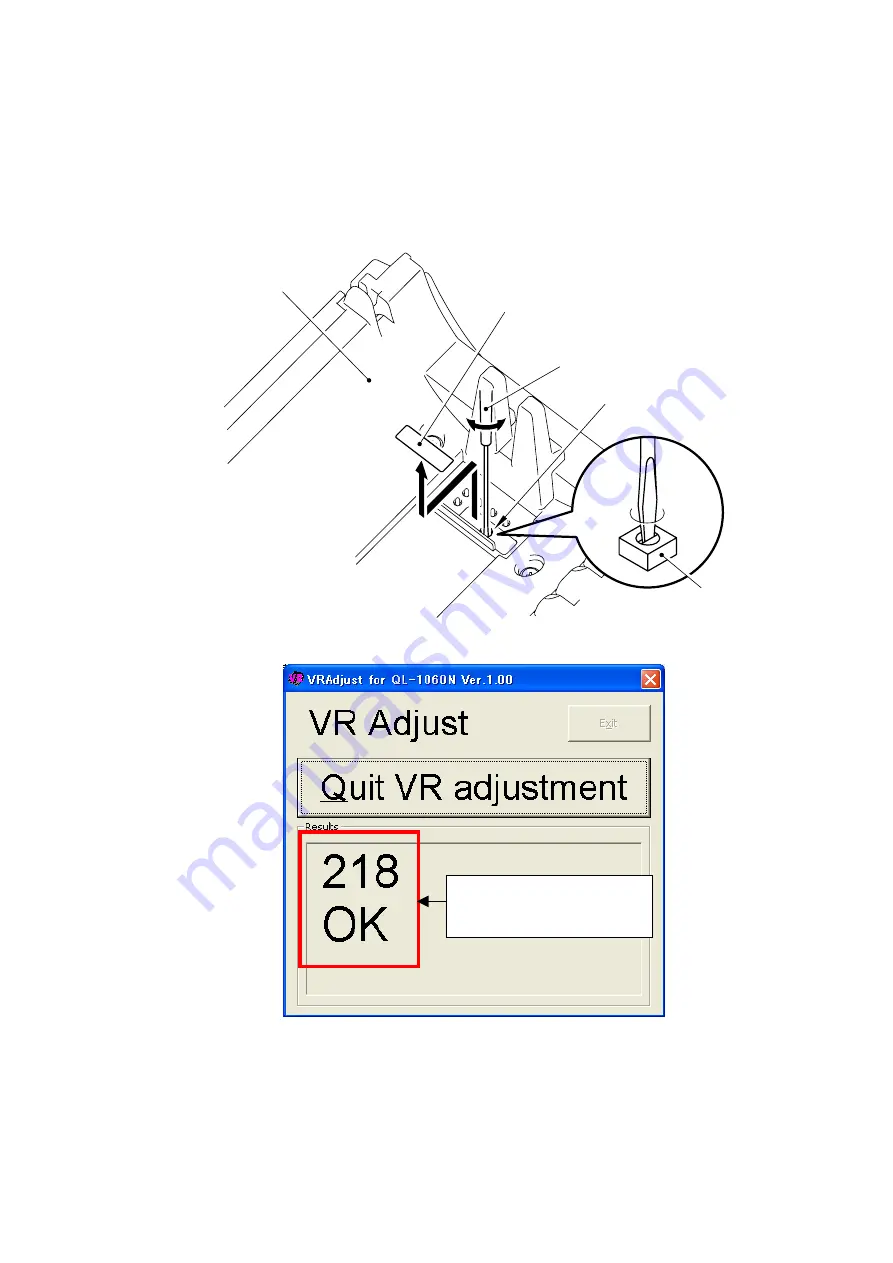
27
(9) Remove the volume cover label from the upper cover ASSY.
(10) Turn the VR adjustment volume provided in the machine with using a screwdriver so
that the value indicated in the “Results” column is in the range of 218 to 222. (Refer
to Fig. 31.)
Note: Make sure that a screwdriver is put into the slit on the volume and turn it slowly.
Do not turn the screwdriver forcibly since the angle that the screwdriver can be
turned is limited.
Fig. 31 “VR adjustment tool” screen
Volume
Screwdriver
Upper cover ASSY
Volume cover label
Slit
Adjust the VR so that the
value is in the range of 218
to 222.



































