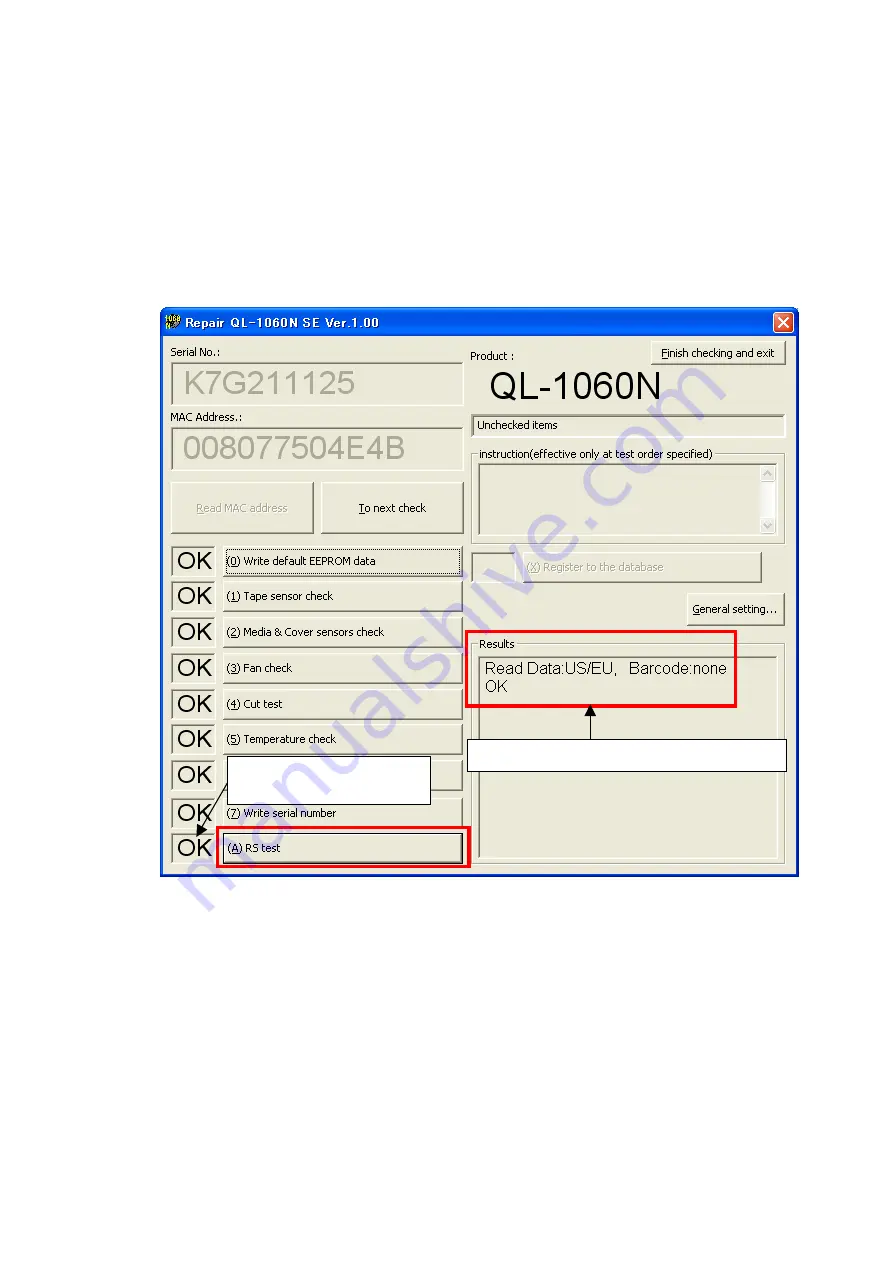
23
[ 2-9 ] “RS test”
Implement the communication test to the serial port RS232C.
<Inspection method>
(1) Disconnect the USB cable from the machine and connect the machine to your PC
with the RS232C cable.
(2) Click the “RS test” button and start the communication test. (Refer to Fig. 25.)
(3) The result of the communication test is displayed in the “Results” column.
Fig. 25 “RS test” screen
[ 2-10 ] “Final check”
Connect the machine to network and check whether normal printing is possible.
The inspection result of
“OK” or “NG” is displayed.
The communication test result is displayed.





















