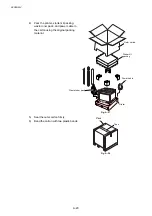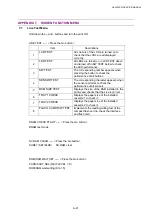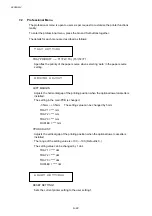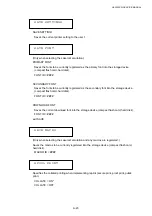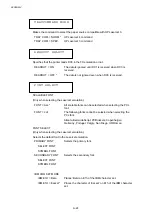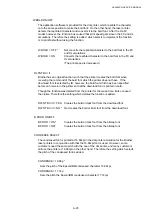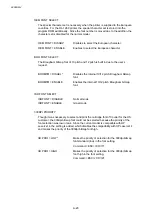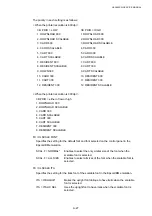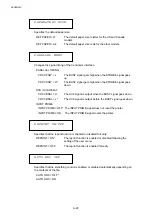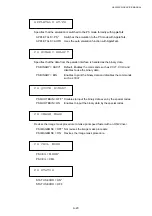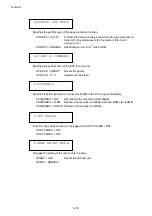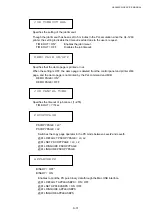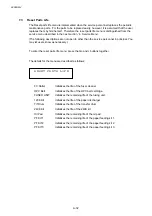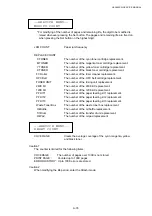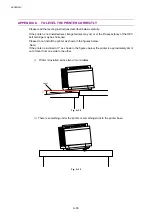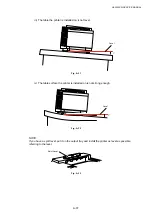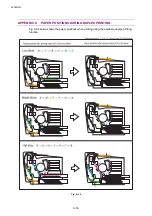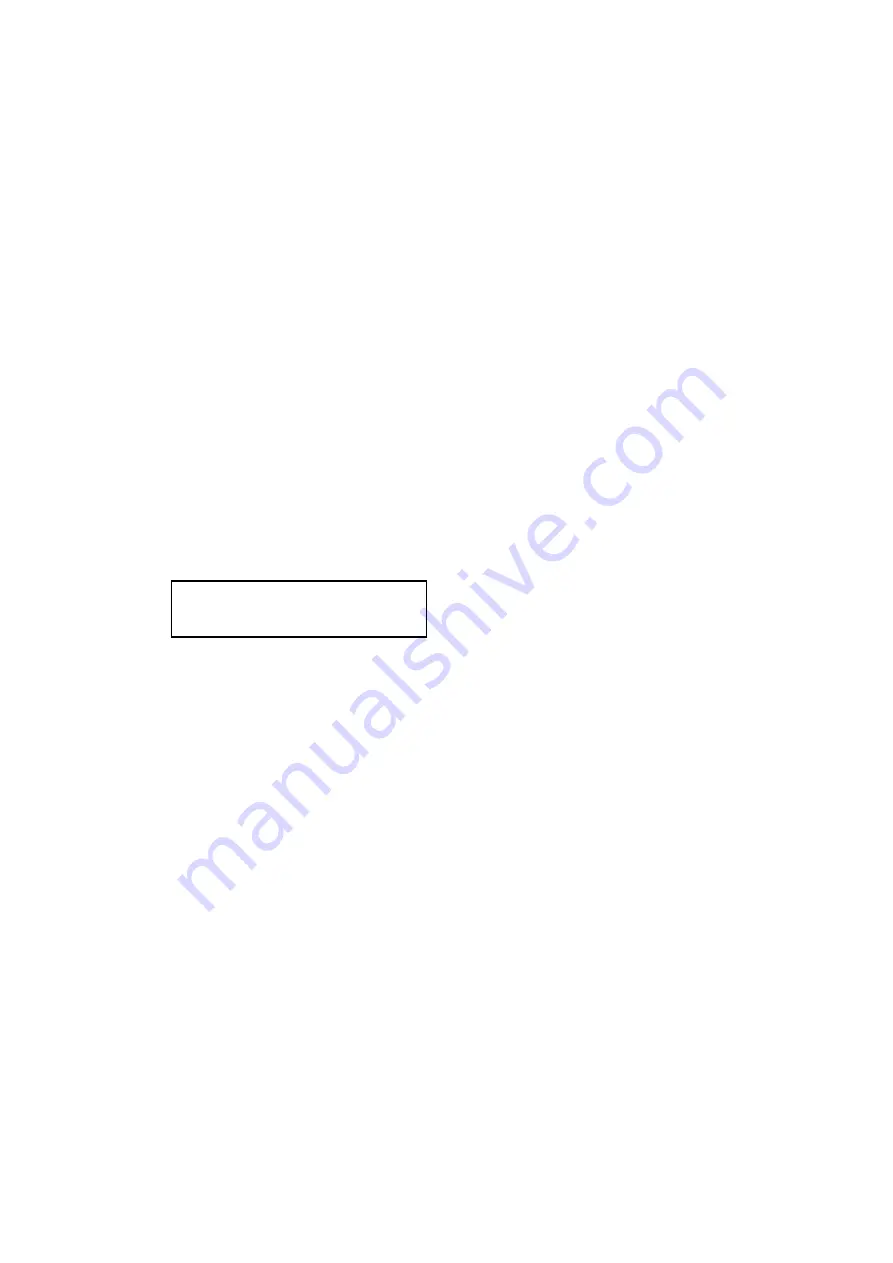
APPENDIX
A-34
PRINT PAGES
Number of printing pages depending on the paper size.
(Counted up to 100K.)
A4 PAGE
The number of printing pages of the A4 size.
A4 S PAGE
The number of printing pages of the A4 S size.
LETTER PAGE
The number of printing pages of the letter size.
LETTER S PAGE
The number of printing pages of the letter S size.
LEGAL PAGE
The number of printing pages of the legal size.
LEDGER PAGE
The number of printing pages of the ledger size.
B4 PAGE
The number of printing pages of the B4 size.
B5 PAGE
The number of printing pages of the ISO B5 size.
JISB5 PAGE
The number of printing pages of the JIS B5 size.
EXEC PAGE
The number of printing pages of the EXECUTIVE size.
A3 PAGE
The number of printing pages of the A3 size.
A3NOBI PAGE
The number of printing pages of the A3 NOBI size.
(330mmx483mm size)
COM-10 PAGE
The number of printing pages of the COM10 size.
DL PAGE
The number of printing pages of the DL size.
* The number of replacement is counted after clearing the counter when 100 pages or
more are printed.
--SERVICE MENU--
ERROR HISTORY
1 : #######
The 10 latest errors in order of the newest to the oldest.
2 : #######
3 : #######
…..
10 : #######
Summary of Contents for HL-3450CN Series
Page 15: ...HL 3450CN SERVICE MANUAL xiii 3 Rating Label For US For Europe 4 Operation Label 5 Jam Label ...
Page 17: ...HL 3450CN SERVICE MANUAL CHAPTER 1 PRODUCT OUTLINE ...
Page 27: ...HL 3450CN SERVICE MANUAL CHAPTER 2 SPECIFICATIONS ...
Page 39: ...CHAPTER 3 INSTALLATION ...
Page 54: ...HL 3450CN SERVICE MANUAL CHAPTER 4 STRUCTURE OF SYSTEM COMPONENTS ...
Page 104: ...HL 3450CN SERVICE MANUAL 4 51 Main PCB Circuit Diagram 1 8 CODE B512137CIR 1 8 LJ8907001 NAME ...
Page 106: ...HL 3450CN SERVICE MANUAL 4 53 Main PCB Circuit Diagram 3 8 CODE B512137CIR 3 8 LJ8907001 NAME ...
Page 108: ...HL 3450CN SERVICE MANUAL 4 55 Main PCB Circuit Diagram 5 8 CODE B512137CIR 5 8 LJ8907001 NAME ...
Page 110: ...HL 3450CN SERVICE MANUAL 4 57 Main PCB Circuit Diagram 7 8 CODE B512137CIR 7 8 LJ8907001 NAME ...
Page 126: ...HL 3450CN SERVICE MANUAL CHAPTER 5 CONTROL PANEL OPERATION ...
Page 173: ...HL 3450CN SERVICE MANUAL CHAPTER 6 PERIODIC MAINTENANCE ...
Page 208: ...CHAPTER 7 DISASSEMBLY RE ASSEMBLY ...
Page 264: ...HL 3450CN SERVICE MANUAL CHAPTER 8 TROUBLESHOOTING ...
Page 310: ...HL 3450CN SERVICE MANUAL 8 47 5 IMAGE FAILURE 1 2 3 4 5 6 7 8 9 a 9 b 10 11 12 13 14 ...
Page 311: ...CHAPTER 8 TROUBLESHOOTING 8 48 15 a 15 b 16 17 18 19 20 21 22 23 24 25 26 27 28 244m m 29 ...