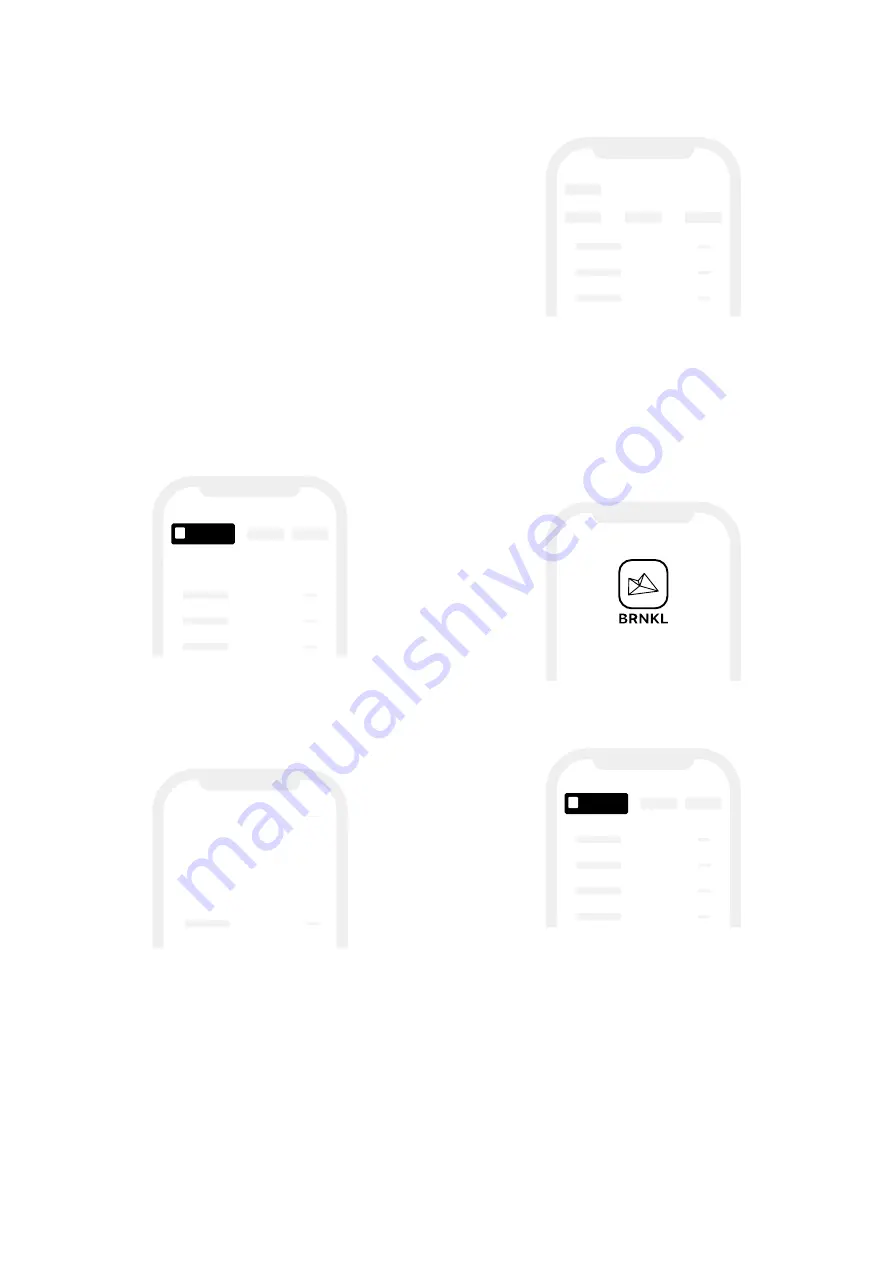
90 |
Add a camera
Ready camera
④
Set photo settings
Set up your BRNKL Rapid Deploy to
take scheduled and alert photos.
To set photo settings, follow these
steps:
A | Set daily photo schedule
On your mobile device or browser:
1. Open
BRNKL
.
2. From
Settings
, select
Devices
, then
go to
Camera
settings.
3. In
Daily photo settings
, select three
daily times (hh) for BRNKL to take
photos.
Devices
Camera
Daily photo (hh)
7
Daily photo (hh)
10
Daily photo (hh)
13
Camera
4.
Save
settings.
B | Set alert photos
On your mobile device or browser:
1. Open
BRNKL
.
2. From
Settings
, select
Devices
.
Save
Devices
Summary of Contents for Rapid Deploy
Page 1: ...Setup Guide BRNKL Rapid Deploy RSG1002021 ...
Page 2: ...Get more help at brnkl io help ...
Page 18: ...16 Ready Set up monitoring and alerts 4 Save settings Save ...
Page 35: ...Set and calibrate Deploy 33 4 Save settings Save ...
Page 110: ...108 Legal Legal ...
Page 113: ...Get more help at brnkl io help ...
Page 114: ......






























