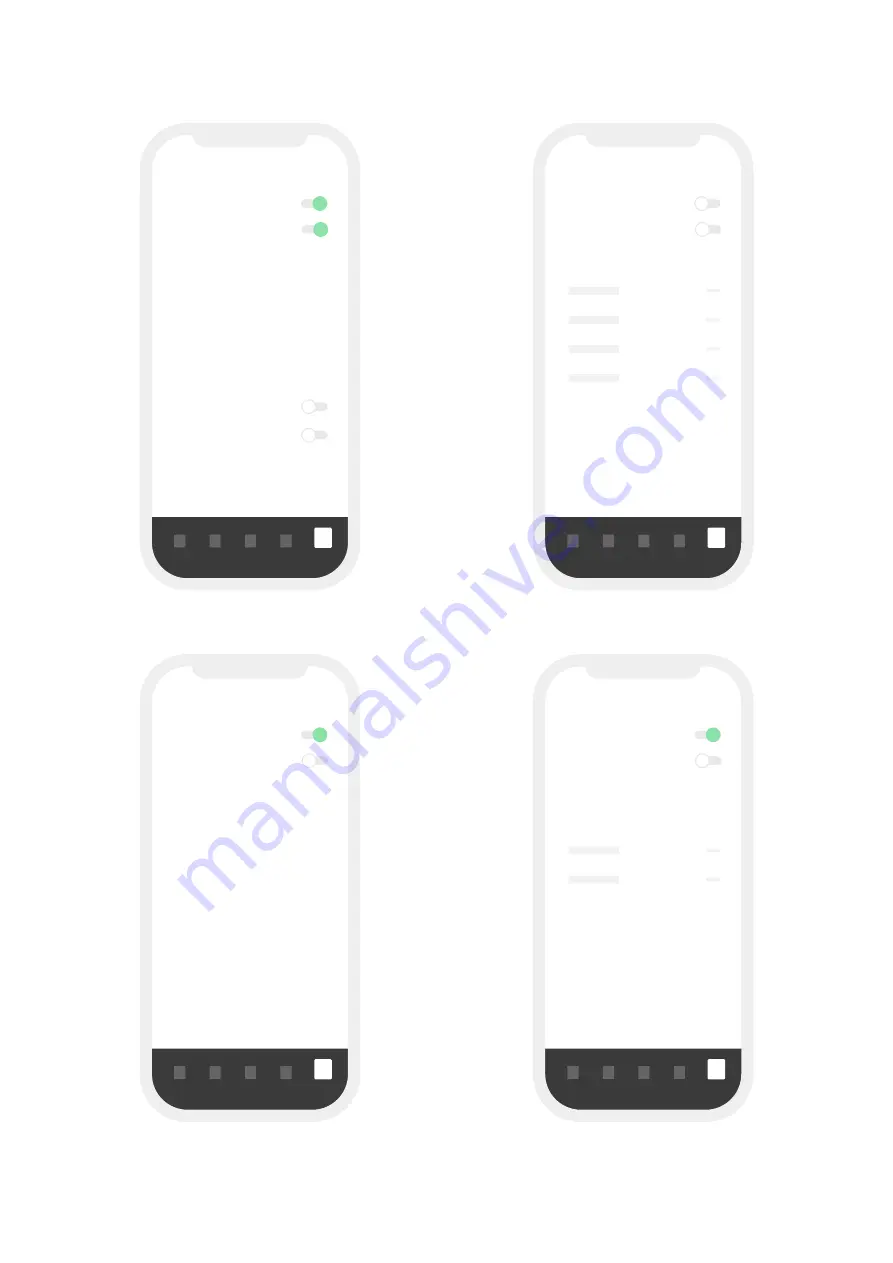
102 |
Reference
Rapid Deploy default settings
Settings
Input 4
Alert
Monitor
Name
Input 4
(Digital 4)
High name
On
Alert on
High
Low name
Off
Delay time (sec)
0.5
Key fob attached
Photo on alert
Output on alert
Output 1
Settings
Heel angle
Alert
Monitor
Name
Heel angle
Decimal places
1
Maximum value (deg)
- 35
Minimum value (deg)
35
Settings
Humidity
Alert
Monitor
Name
Humidity
Settings
Impact
Alert
Monitor
Name
Impact
Decimal places
1
Summary of Contents for Rapid Deploy
Page 1: ...Setup Guide BRNKL Rapid Deploy RSG1002021 ...
Page 2: ...Get more help at brnkl io help ...
Page 18: ...16 Ready Set up monitoring and alerts 4 Save settings Save ...
Page 35: ...Set and calibrate Deploy 33 4 Save settings Save ...
Page 110: ...108 Legal Legal ...
Page 113: ...Get more help at brnkl io help ...
Page 114: ......

























